④移動・コピー
1.移動・コピー
❏.移動
図形を移動させるには、移動アイコンをクリックします( " MOVE " コマンドを実行でも構いません)。
コマンドウィンドウに 「エンティティを指定」と表示されたのを確認し、図形を選択して下さい。

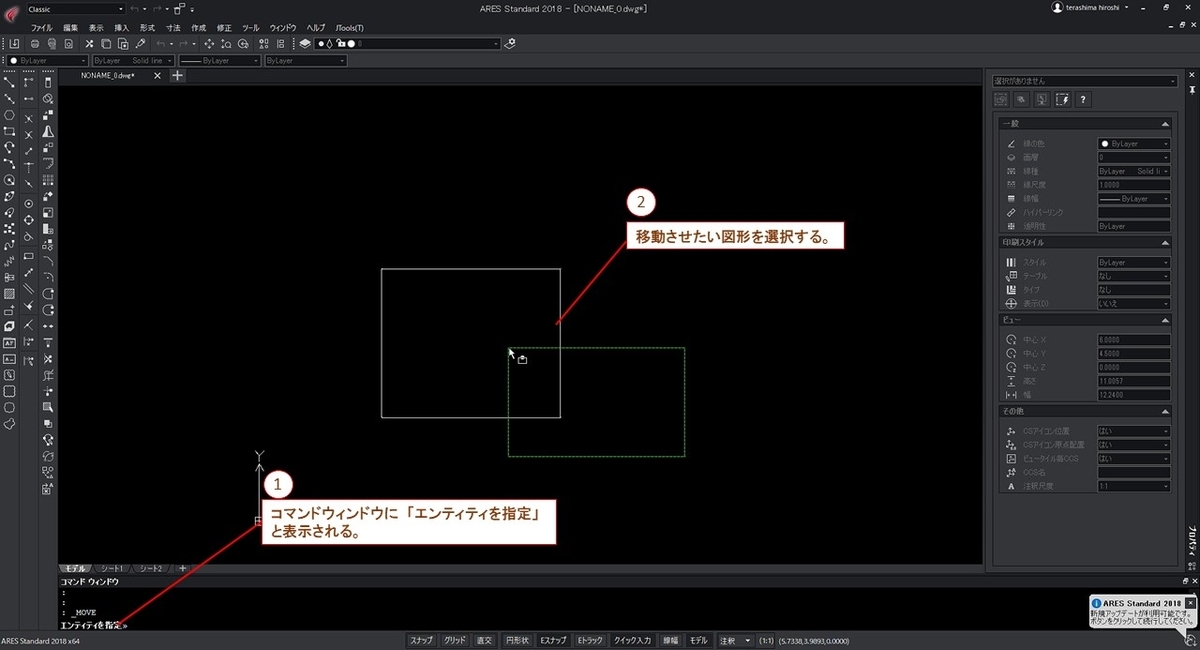
コマンドウィンドウに「始点を指定」と表示されます。好きな箇所をクリックして始点を指定すると、続いて「終点を指定」と表示されますので、再度適当な場所でクリックします。
すると図形を移動させることができます!
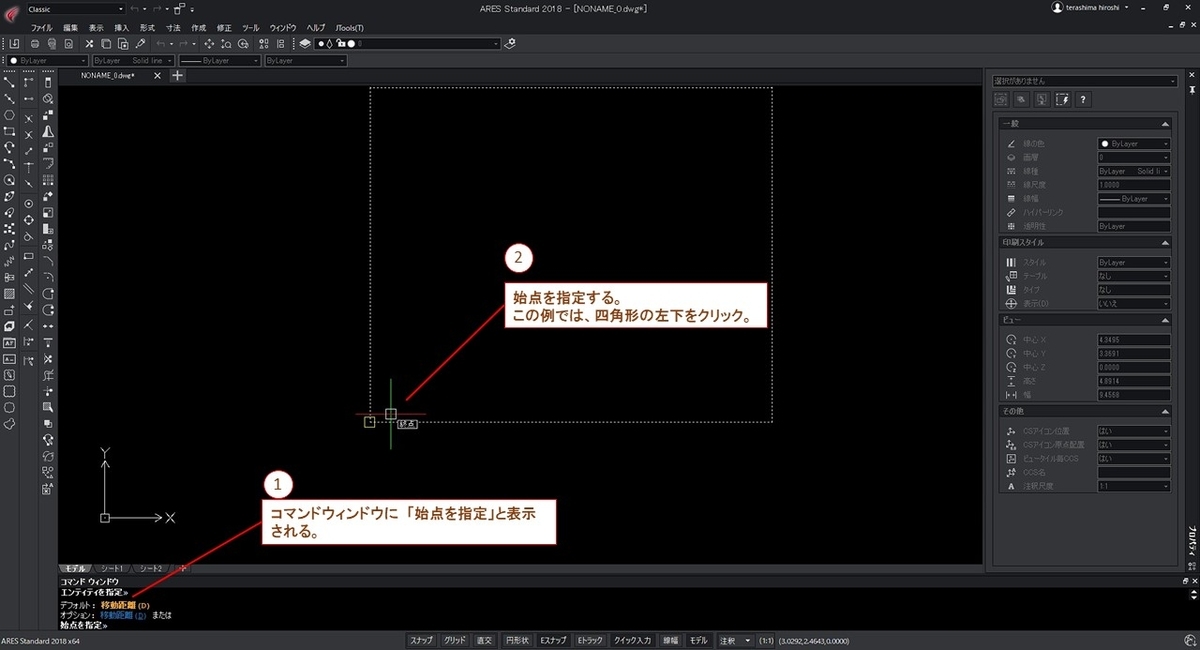

❏.コピー
図形をコピーするには、コピーアイコンをクリックします( " COPY " コマンドを実行でも構いません)。
その後の手順は移動コマンドと全く同様で、「エンティティを指定」→「始点を指定」→「終点を指定」の順でコピーすることができます!
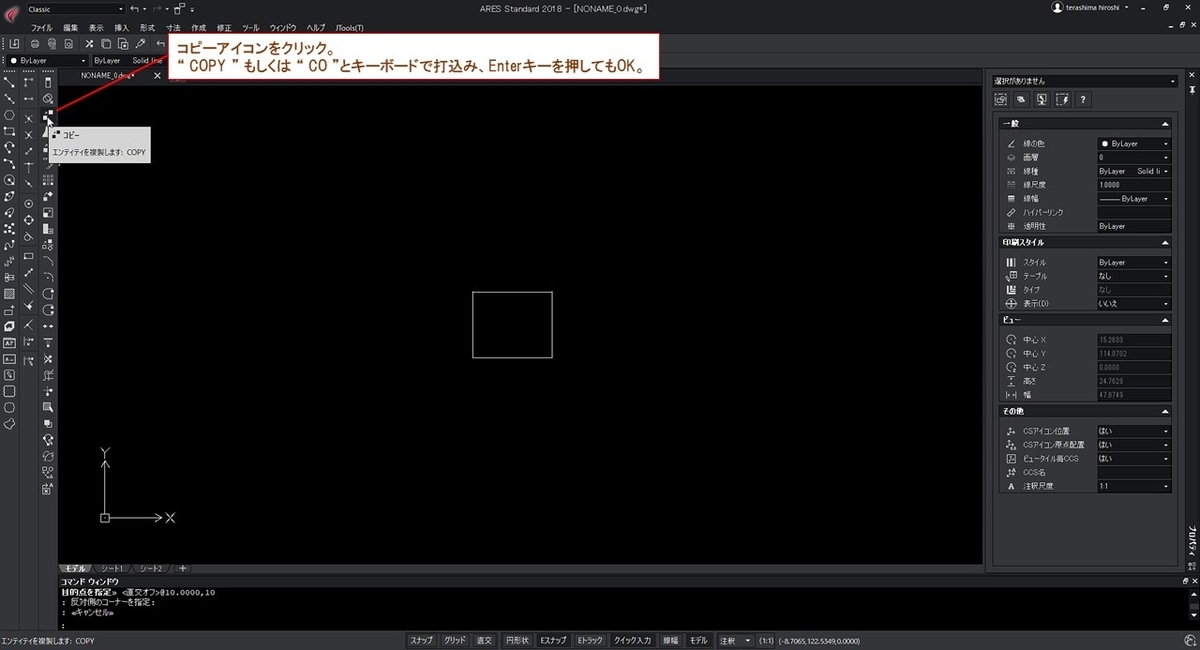
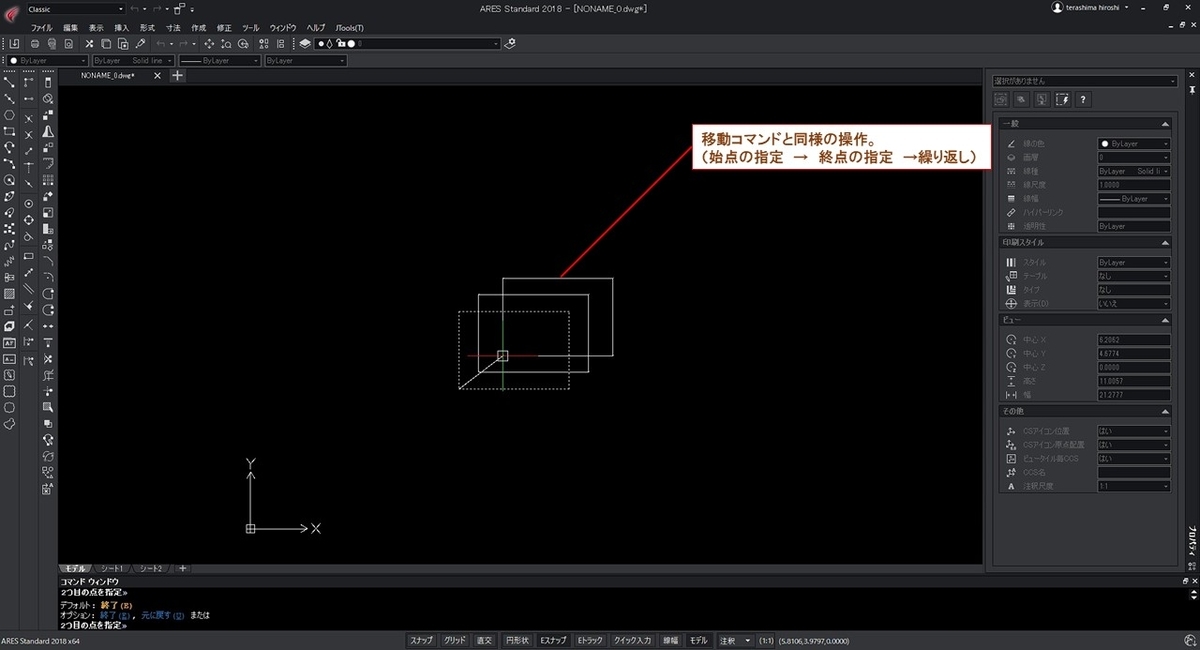
❏.クリップボードにコピー
図形をコピーするには「クリップボードにコピー」という方法もあります。
PC操作が苦手の方は、読み飛ばして頂いて構いません。
例えば 適当な図形を選択し、キーボードで「Ctrl + C 」を押します(「Ctrl」キーを押しながら、「C」キーを押す)。
続いて、「Ctrl + V 」を押すと(「Ctrl」キーを押しながら、「V」キーを押すと)図形が貼付けられます。
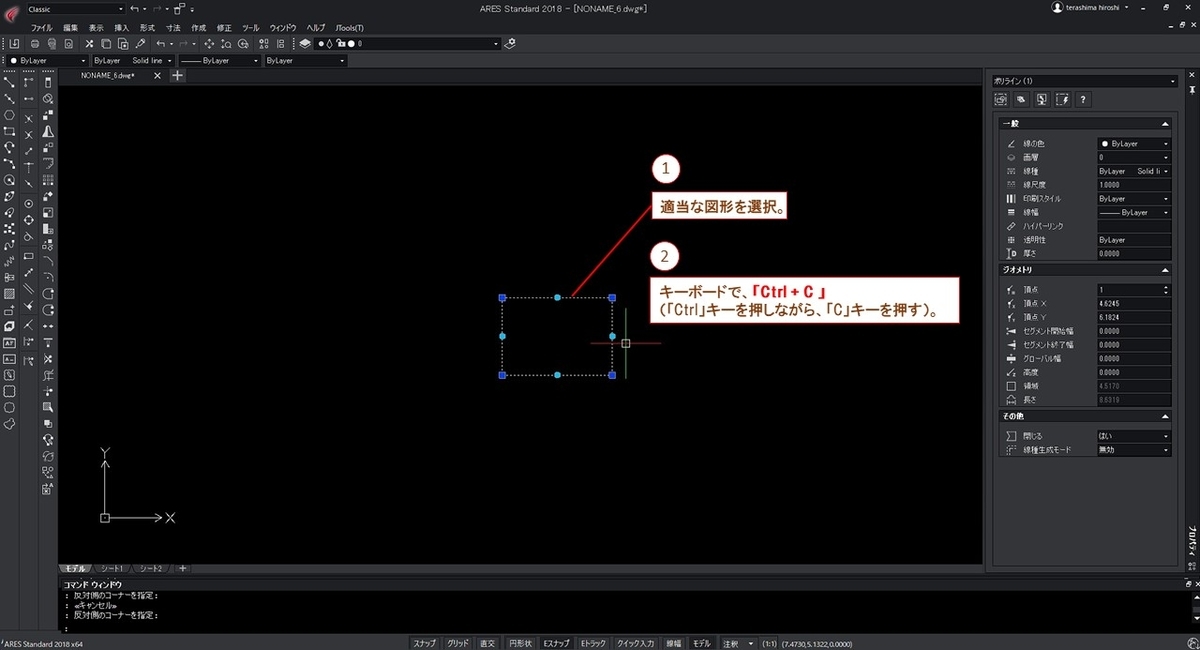
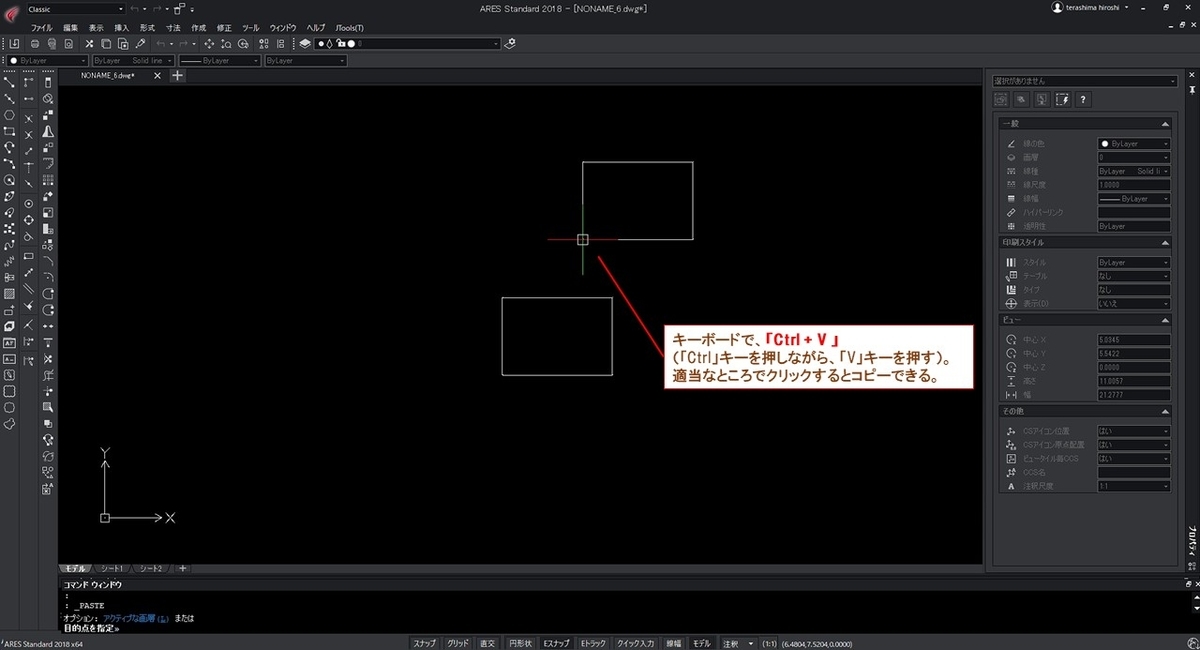
また 参照点を指定してコピーすることもできます。
適当な図形を選択し、キーボードで「 Shift + Ctrl + C 」を押します(「Shift」と「Ctrl」キーを押しながら、「C」キーを押す)。
コマンドウィンドウに「参照点を指定」と表示されますので、好きな点をクリックします(例では、四角形の左下をクリック)。
続いて、「Ctrl + V 」を押すと(「Ctrl」キーを押しながら、「V」キーを押すと)図形が参照点を起点にして貼付けられます。

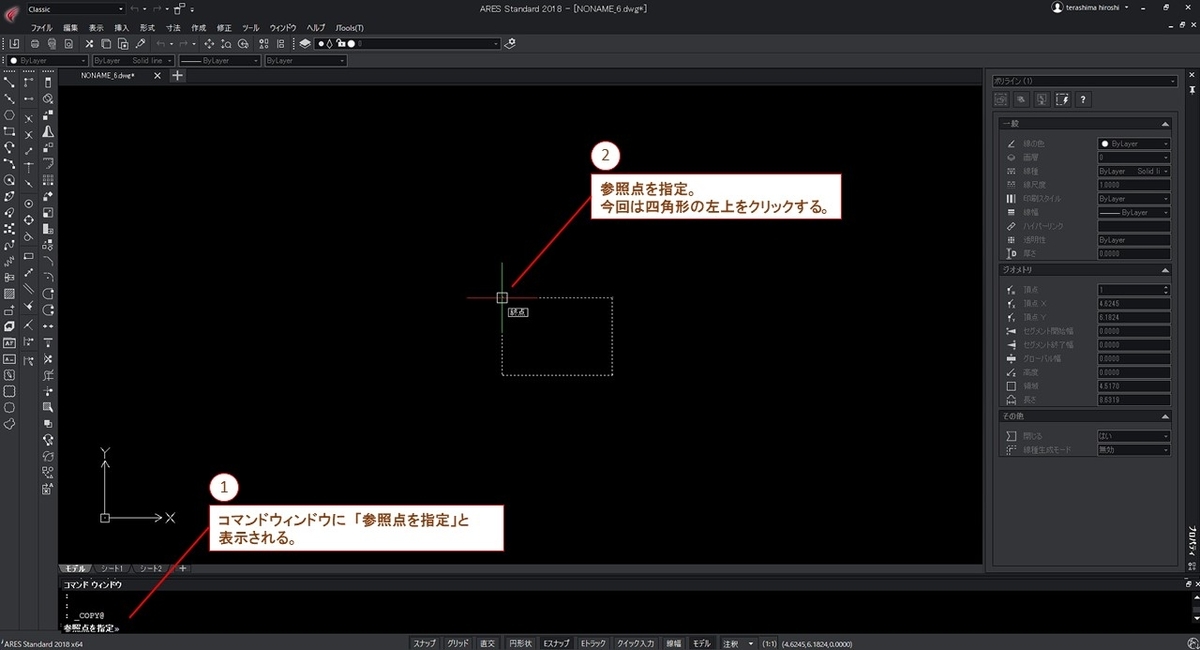
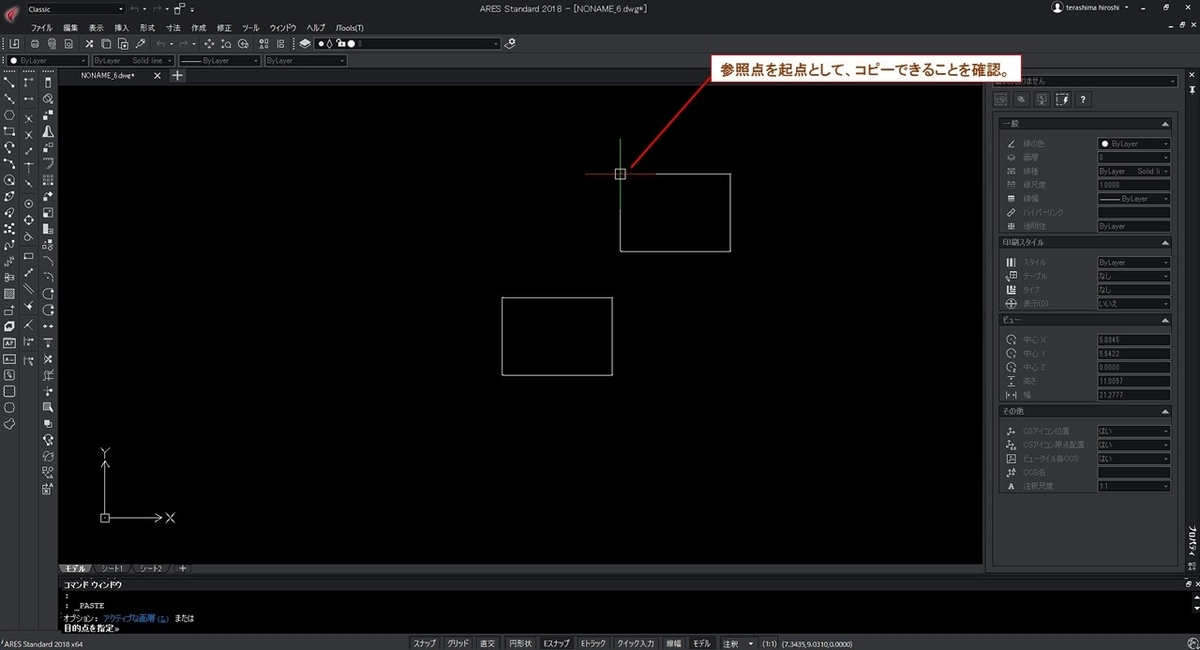
★.上達アドバイス!①
移動・コピー共、終点指定の前までに「直行モード」をオンにしておけば、図形の移動を垂直・水平方向のみに固定することができます。
★.上達アドバイス!②
「クリップボードにコピー」はどんなときに使うかというと 「他のフォルダに図形をコピーしたい場合」に使います。
何気に多用するため、デフォルトのシュートカットキー(以下3点)を覚えておくとよいでしょう。
・「Ctrl + C 」(クリップボードにコピー)
・「 Shift + Ctrl + C 」(参照点を指定してクリップボードにコピー)
・「Ctrl + V 」(貼付け)

2.まとめ
☑ 移動コマンドは、アイコンのクリック、” MOVE " もしくは " M "で実行する。
☑ コピーコマンドは、アイコンのクリック、” COPY " もしくは " CO "で実行する。
余裕のある方は「クリップボードにコピー」する方法も覚えましょう!
特に「参照点を指定してコピー」は上達してくるとやりたくなります。
また、察しの良い方は「Ctrl + X 」で「切取り」ができるもわかるかと思います!