②四角形・円の書き方、図形の選択方法
1.四角形・円の書き方
❏.四角形を書いてみる
まずは、左上の四角形アイコンをクリックします。
※” RECTANGLE " もしくは " REC "とキーボードで打込み、Enterキーを押すことでも実行できます。

左下のコマンドウィンドウに「始点コーナーを指定」と表示されていますので、
適当なところで左クリックし、始点を指定して下さい。
次に、コマンドウィンドウに「反対側のコーナーを指定」と表示されますので、再度左クリックで位置を指定します。これで四角形が描けたかと思います。
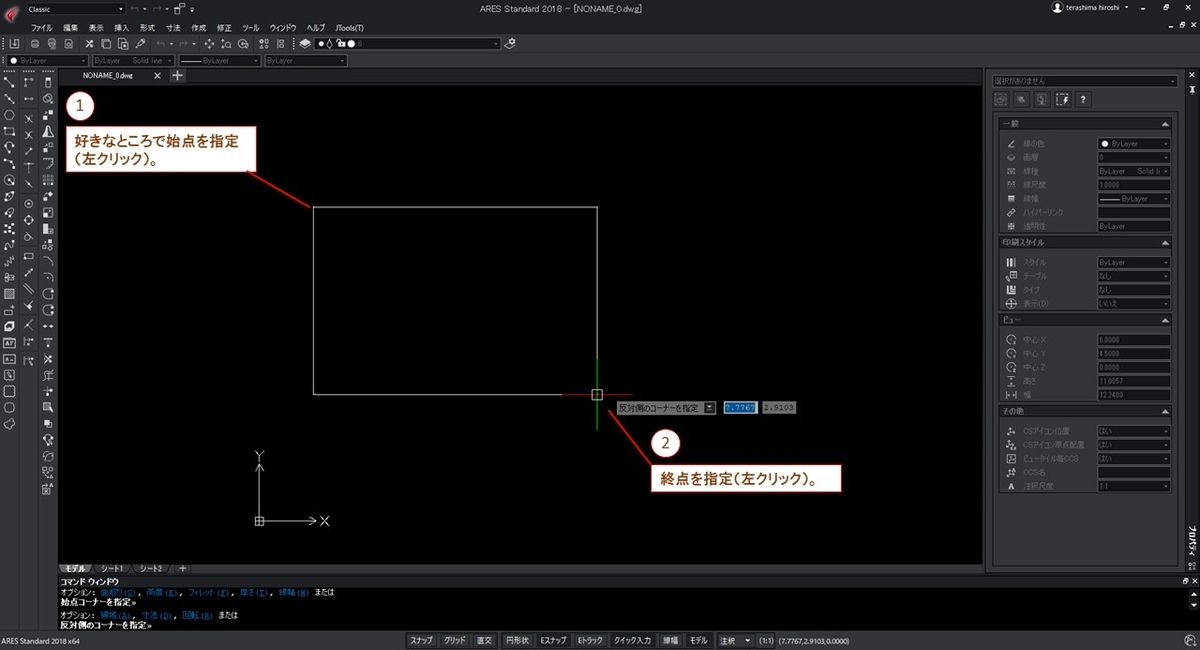
四角形は大きさを指定して描くことができますのでやってみましょう。
” RECTANGLE " コマンドの実行 → 始点の指定 までは同じです。
次に、” 10 , 10 "とキーボードで入力し、Enterを押してみて下さい。
始点から右上に向かって、10×10 の正方形が描けたかと思います。
” 10 , 10 "と入力の仕方は、座標を入力したいときに使用します。数字の間に " , "(カンマ)を入れるのがポイントです。
始点を原点として、” X座標 , Y座標 " というように指示できますので、例えば " -10 , -10 " と入力してEnterとすると、始点から左下に向かって10×10の正方形を描くことができます。
(※人によっては、ものすごく小さい(もしくは大きい)四角形で表示されます。マウスホイールをコロコロして、拡大縮小してみて下さい。)
座標入力の仕方は、今後の応用力を身につける際の基本となりますので、是非慣れておきましょう。

❏.円を書いてみる
次に、円を書いてみましょう。
まずは、例によって左のツールバーで円アイコンをクリックします。
※” CIRCLE " もしくは " C "とキーボードで打込み、Enterキーを押すことでも実行できます。
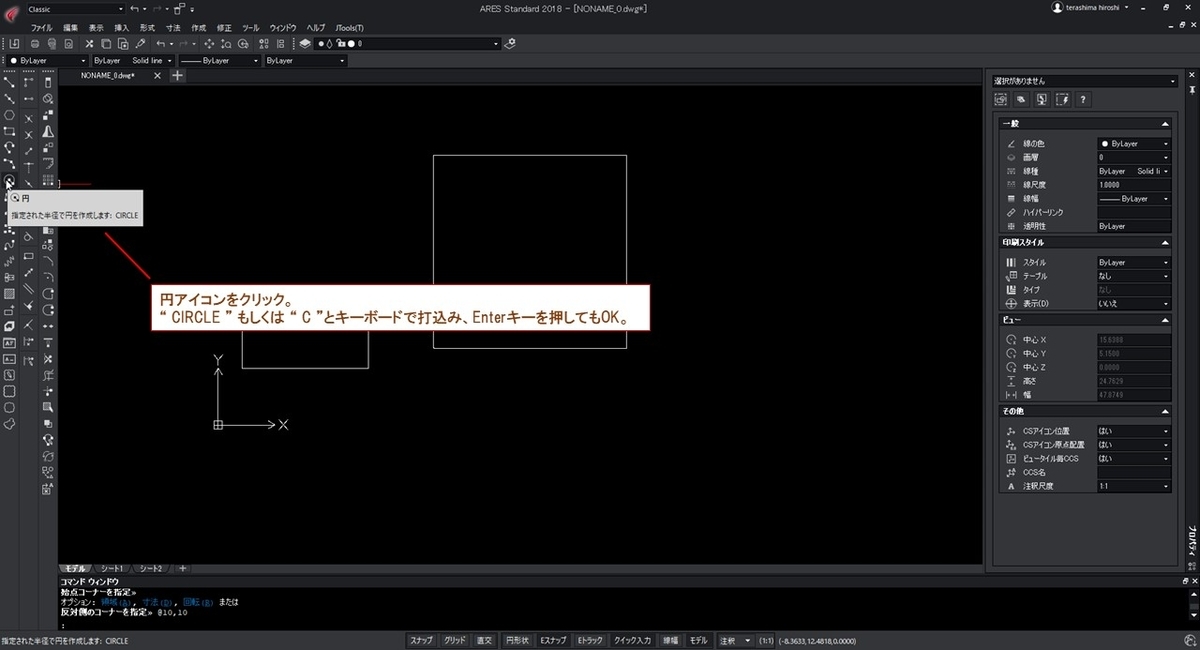
左下のコマンドウィンドウに「中心点を指定」と表示されていますので、
適当なところで左クリックし、中心点を指定して下さい。
続いて、半径を指定しますが、その方法は以下の二通りになります。どちらか好きな方法で円を書いてみて下さい。
1.好きなところで左クリック(自由な大きさの円を描ける)
2." 10 "と入力してEnter (半径10の円が描ける)
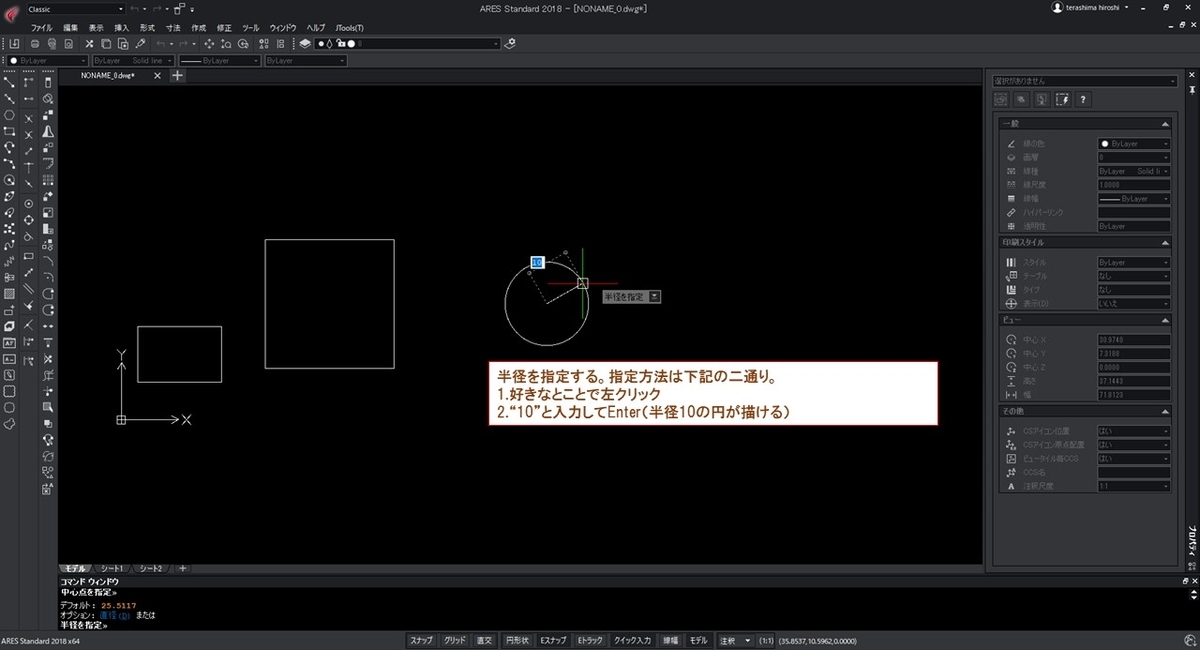
2.図形の選択・削除の仕方
さて、最後に描いた図形の選択の仕方、削除の仕方を教えます。
まずは、図形を単体で選択してみましょう。
コマンドが何も実行されていない状態にします(Escを数回押して下さい)。
カーソルを図形の上に合わせ左クリックを押します。
図形が点線になり、グリップボックス(後に説明します)が表示されます。これが、選択されている状態です。
この状態で、Deleteキーを押すと選択した図形が削除されます。
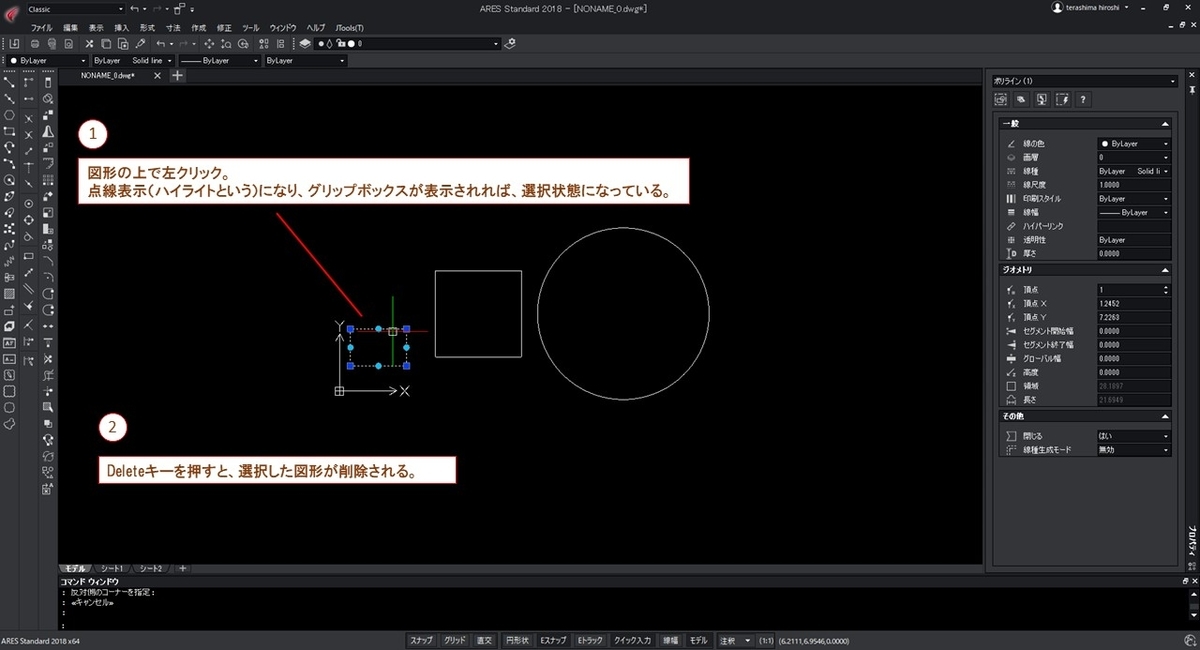
続いて、複数の図形を一度に選択してみましょう。
同じく、コマンドが何も実行されていない状態にします(Escを数回押して下さい)。
図形の左上辺りで一度左クリックし、カーソルを右下に移動させます。
表示された青い四角形で図形全体を囲むようにし、左クリックを押して下さい。
すると、四角形の中に入っている図形が選択状態になります。(※少しでも青い四角から図形がはみ出ていると選択状態になりません。)

複数図形の選択方法はもう一つあります。
例によって、コマンドが何も実行されていない状態にします(Escを数回押して下さい)。
図形の右下辺りで左クリックし、カーソルを左上に移動させます。
表示された緑色の四角形と図形が交差する位置で、左クリックを押して下さい。囲い込む必要はありません。
すると、緑色の四角形にかすっていた図形が選択状態になります。
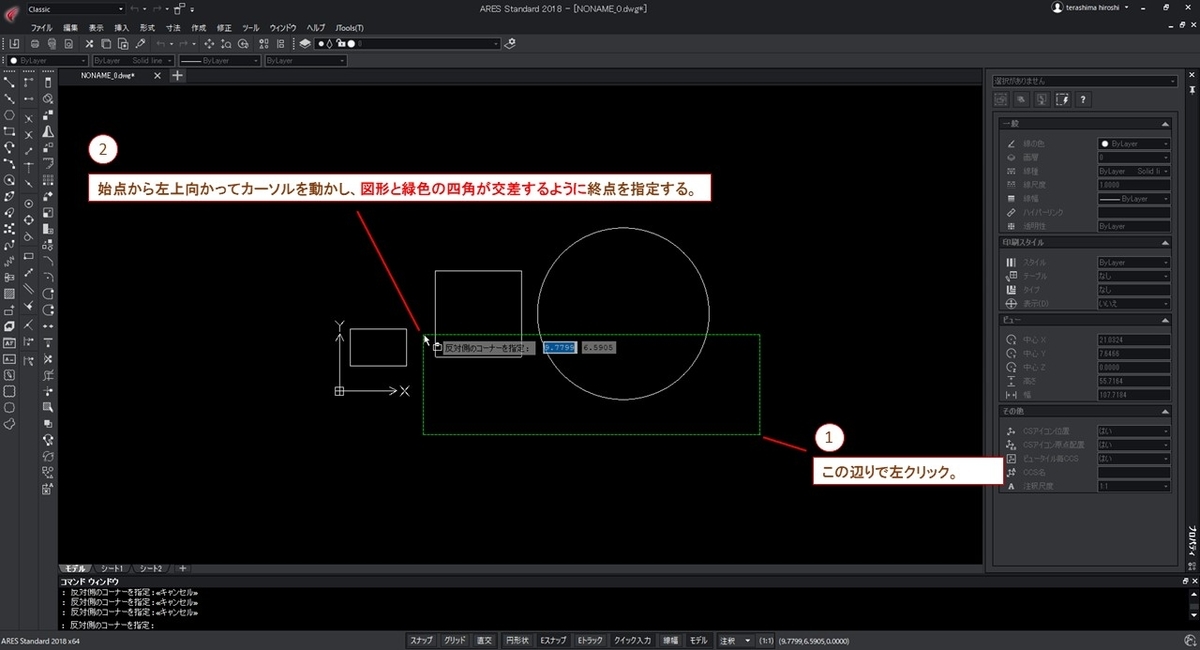
★.上達アドバイス!①
図形の選択方法でいまいちピント来なかった方、好きなところで左クリックし、そのままカーソルをぐるぐる動かしてみて下さい。
始点から「右上もしくは右下」にカーソルが動くと「青い四角」、
始点から「左上もしくは左下」にカーソルが動くと「緑色の四角」が現れる様子がわかると思います。
「青い四角で図形全体を囲む」か「緑色の四角を図形にかすらせる」ことによって、図形を選択することができます(前者はまとめて図形を選択したいとき、後者はある程度個別に図形を選択したいときに使います)。
★.上達アドバイス!②
図形がたくさん描かれている状態である図形を選択しようとすると、余計な図形を選択してしまうことがあります。
そんな時は、Shiftキーを押しながら図形を選択してみて下さい。図形の選択を解除することができます。
3.まとめ
☑ 四角形コマンドは、アイコンのクリック、” RECTANGLE " もしくは " REC "で実行する。
☑ 円コマンドは、アイコンのクリック、” CIRCLE " もしくは " C "で実行する。
☑ ” X座標 , Y座標 "で座標を指定できる。
☑ 図形を選択するには、「図形の上で左クリック」、「青い四角で図形全体を囲む」、「緑の四角を図形にかすらせる」。
☑ 図形を選択し、Deleteキーで図形を削除できる。
☑ Shiftキーを押しながら図形を選択すると、既に選択されている図形の選択を解除することができる。
特に、図形の選択方法を複数知っていることは、今後ステップアップしていく上で非常に重要です。しっかりとマスターしておきましょう!