①基本操作、線分の書き方
1.基本操作
まずは、基本操作を覚えましょう。
使っていれば自然と覚えますので、ふーんくらいに思っておいて下さい。
操作していて「なんかおかしいな」と思ったら、とりあえずEscキーを数回押し、
コマンドが何も実行されていない状態にしましょう。
①マウス左クリック :選択、決定など
②マウス右クリック :コマンド終了、ショートカットの表示など
③マウスホイール :拡大縮小
④マウスホイールクリック・ドラッグ:画面の移動
⑤マウスホイールダブルクリック :全画面表示
⑥Enterキー :コマンド終了
⑦Escキー :コマンドキャンセル
2.線分の書き方
では、基本中の基本、線分を書いてみましょう。
❏.UIを「Classic」にする
説明しやすくするために、UI(ユーザーインターフェース≒見た目)を「Classic」に変更します。左上▼をクリックし、「Classic」を選択して下さい。
画面の見た目が変わると思います。
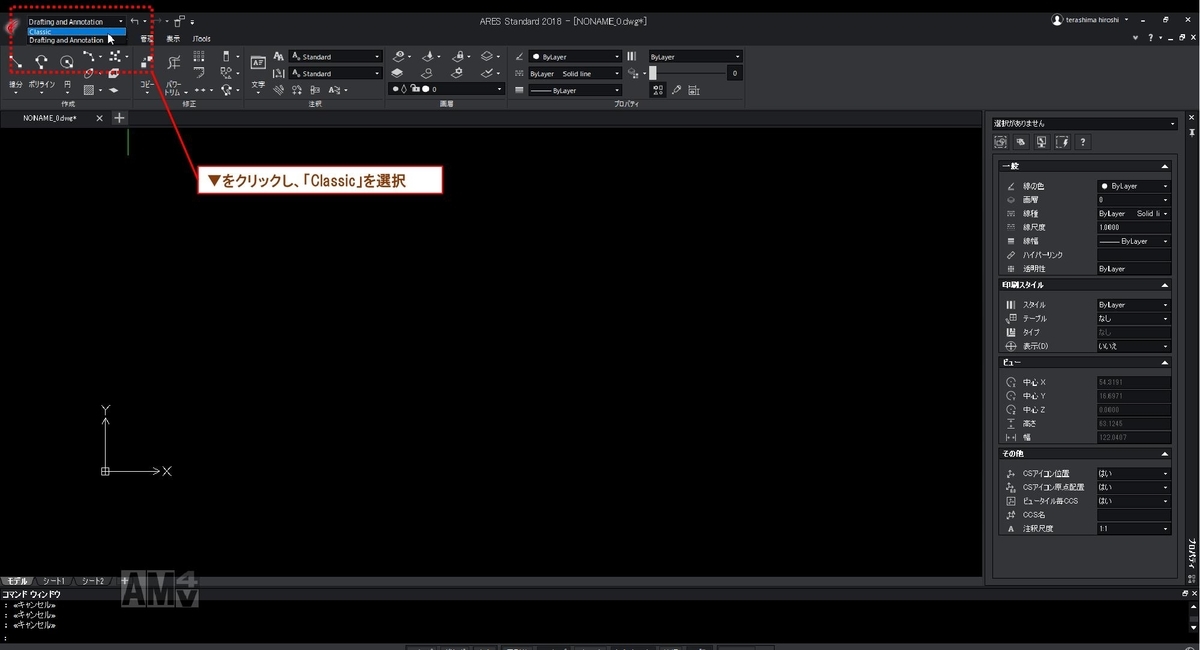
❏.ツールバー「作成」「修正」を表示する
ツールバーのアイコンが何もないところで右クリックし、「MAIN」→「作成」「修正」にチェックが入っているか確認します。
チェックが入っていない場合は、左クリックで選択すればチェックが入ります。
※新しく表示させるツールバーは、画面の右端に表示されたり、デュアルディスプレイで作業しているともう一方のディスプレイの端っこに表示されたりすることがあります。その時は上の方にある「・・・・」マークを左クリックし、ドラッグで移動させて下さい。

❏.線分を書いてみる
では、下記の手順で線分を書いてみましょう。
①左上アイコン「線分」をクリックする(「LINE」コマンドが実行される)
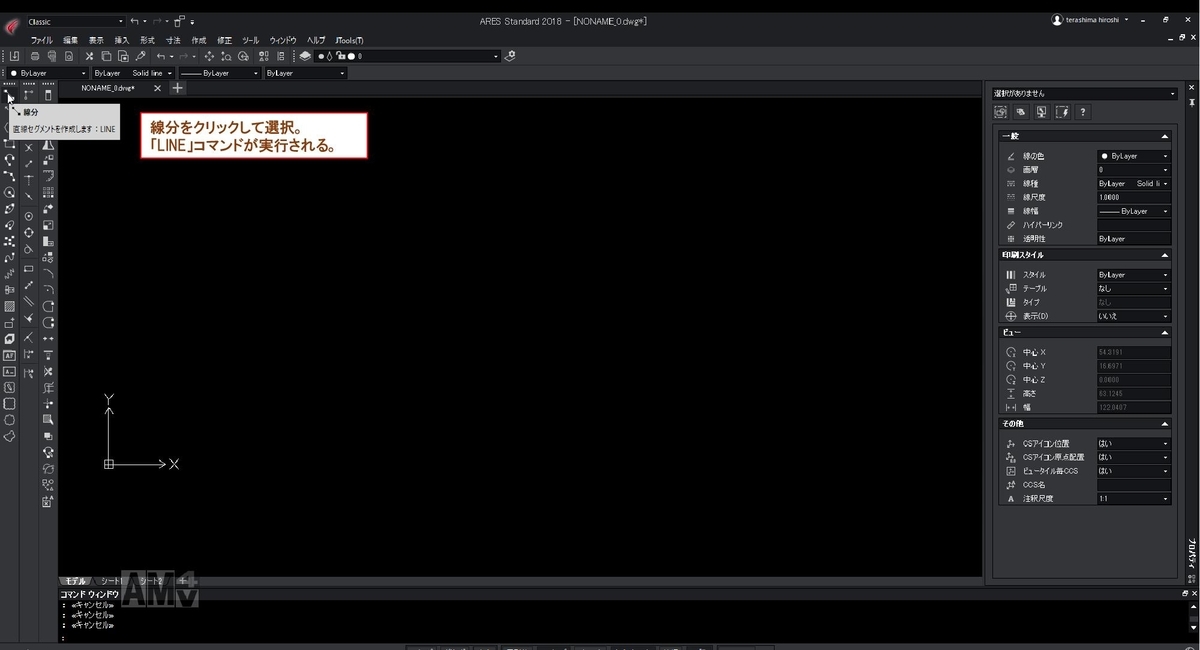
②左下の「コマンドウィンドウ」に「始点を指定」と表示されていること
を確認して下さい。画面上の適当な場所でクリックし、始点を指定します。

③左下の「コマンドウィンドウ」に「次の点を指定」と表示されていること
を確認して下さい。再度、画面上の適当な場所でクリックします。

④線分が書けましたでしょうか?そのまま続けてクリックし、四角形を描いてみましょう。描き終わったら、Enterキーでコマンドを終了します。
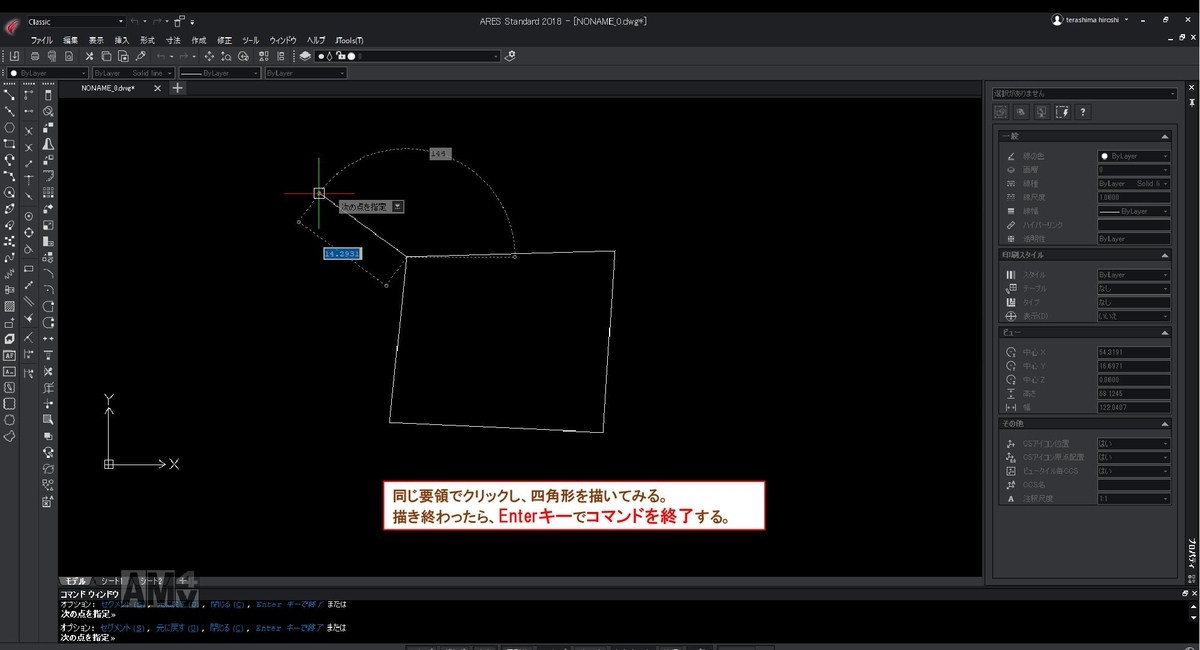
★.上達アドバイス!①
線分を描く方法はアイコンをクリックする他、以下の方法があります。
・コマンドが実行されていない状態で、キーボードから” LINE ”と打込み、Enterを押す。
・コマンドが実行されていない状態で、キーボードから” L ”と打込み、Enterを押す。
特に二番目のテクニックは、ショートカットコマンドを利用した方法で作図スピードアップに直結するため、扱いに慣れておくと良いでしょう。
★.上達アドバイス!②
初心者の方が陥りがちな状況に「思ったとおりにコマンドが実行されない」ということがあります。はじめのうちは必ず、なにか操作をしたら 左下のコマンドウィンドウを見る というう癖をつけておいて下さい。そこで、ARESが何をするべきなのか教えてくれています(例えば、「次の点を指定」など)。
3.まとめ
☑ 線分コマンドは、アイコンのクリック、”LINE” +Enter もしくは "L" + Enter で実行する。その後、左クリックで点を指定し、線分を描く。
☑ コマンドのキャンセルはEscキーで行う。