④移動・コピー
1.移動・コピー
❏.移動
図形を移動させるには、移動アイコンをクリックします( " MOVE " コマンドを実行でも構いません)。
コマンドウィンドウに 「エンティティを指定」と表示されたのを確認し、図形を選択して下さい。

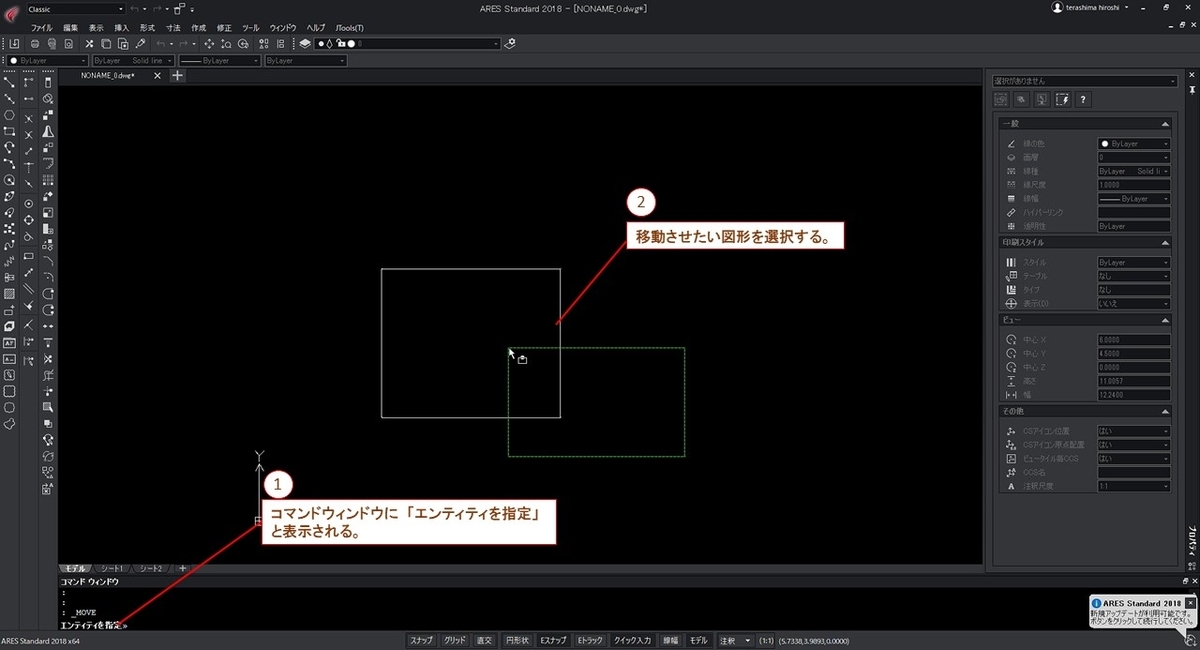
コマンドウィンドウに「始点を指定」と表示されます。好きな箇所をクリックして始点を指定すると、続いて「終点を指定」と表示されますので、再度適当な場所でクリックします。
すると図形を移動させることができます!
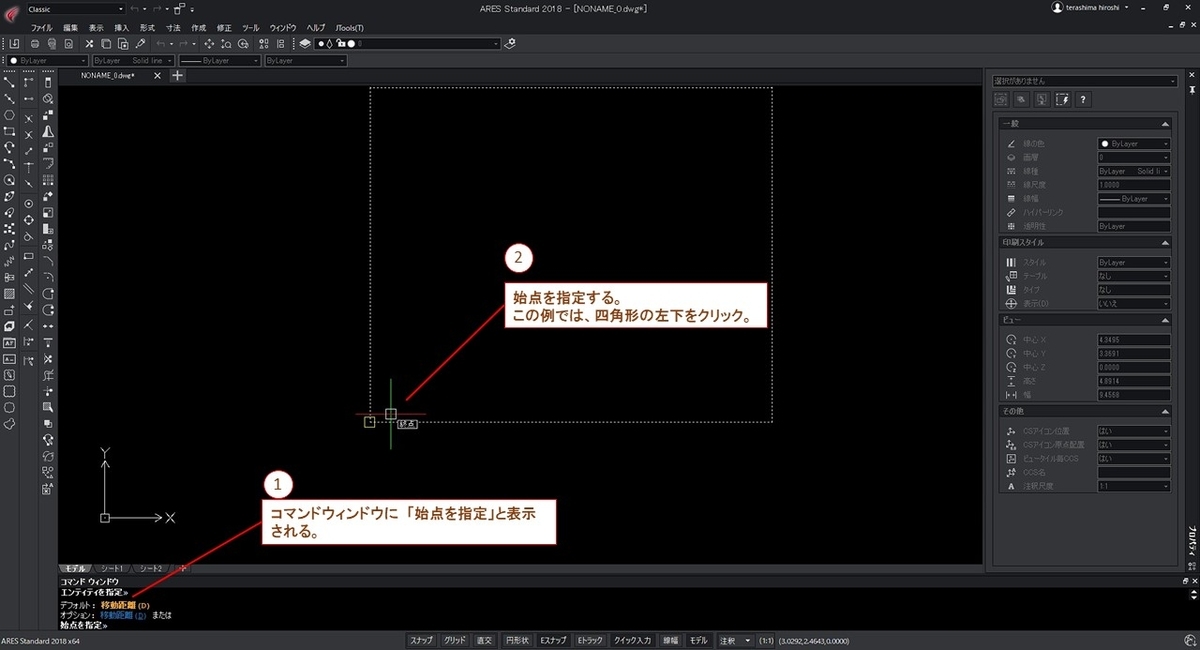

❏.コピー
図形をコピーするには、コピーアイコンをクリックします( " COPY " コマンドを実行でも構いません)。
その後の手順は移動コマンドと全く同様で、「エンティティを指定」→「始点を指定」→「終点を指定」の順でコピーすることができます!
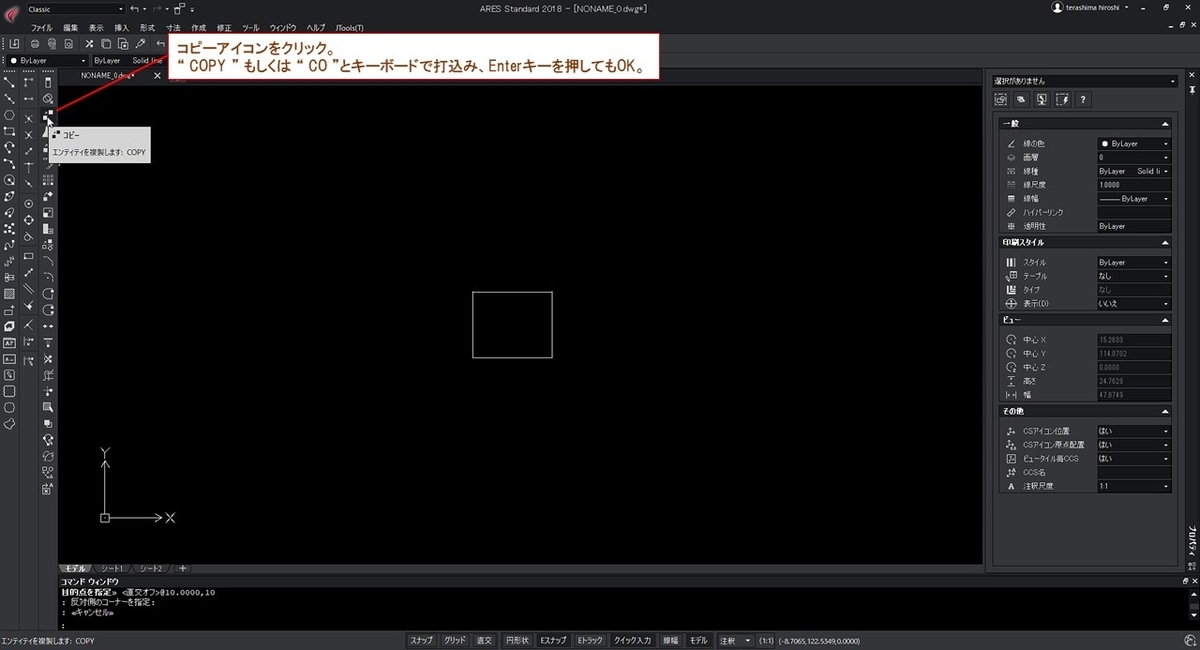
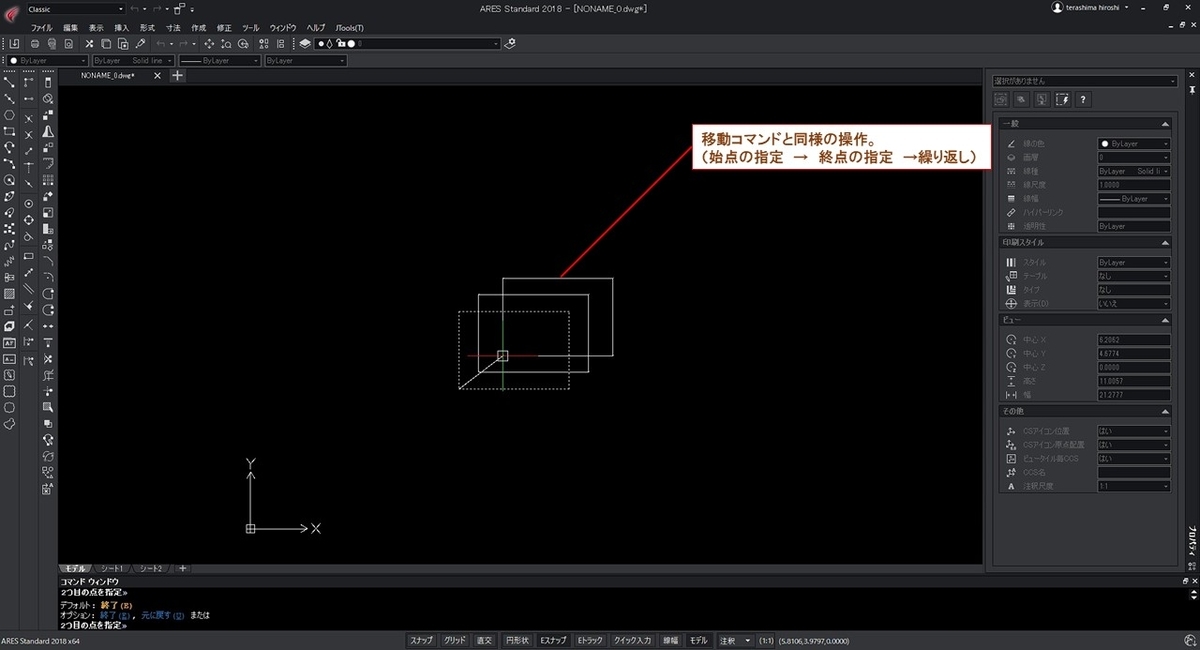
❏.クリップボードにコピー
図形をコピーするには「クリップボードにコピー」という方法もあります。
PC操作が苦手の方は、読み飛ばして頂いて構いません。
例えば 適当な図形を選択し、キーボードで「Ctrl + C 」を押します(「Ctrl」キーを押しながら、「C」キーを押す)。
続いて、「Ctrl + V 」を押すと(「Ctrl」キーを押しながら、「V」キーを押すと)図形が貼付けられます。
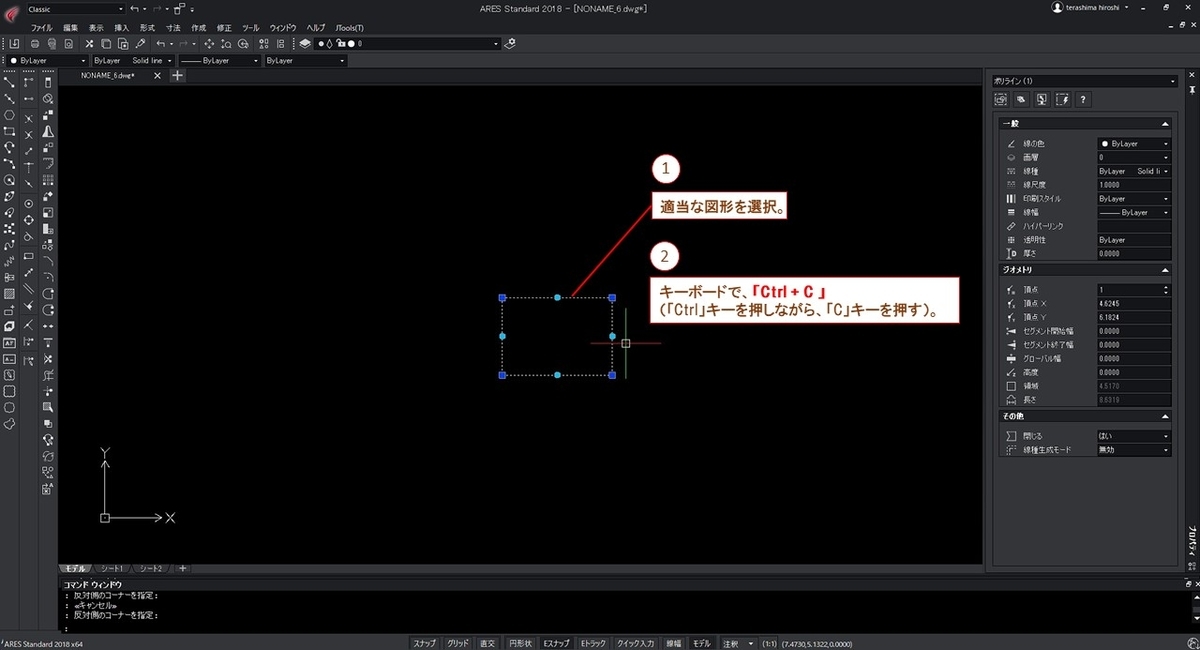
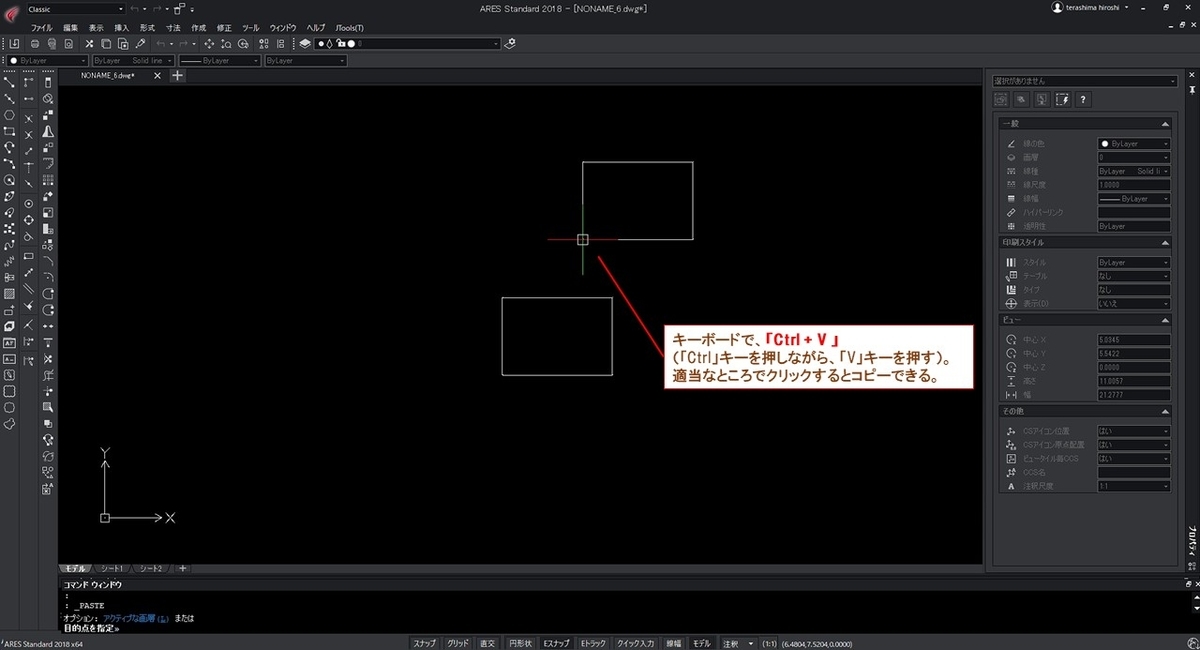
また 参照点を指定してコピーすることもできます。
適当な図形を選択し、キーボードで「 Shift + Ctrl + C 」を押します(「Shift」と「Ctrl」キーを押しながら、「C」キーを押す)。
コマンドウィンドウに「参照点を指定」と表示されますので、好きな点をクリックします(例では、四角形の左下をクリック)。
続いて、「Ctrl + V 」を押すと(「Ctrl」キーを押しながら、「V」キーを押すと)図形が参照点を起点にして貼付けられます。

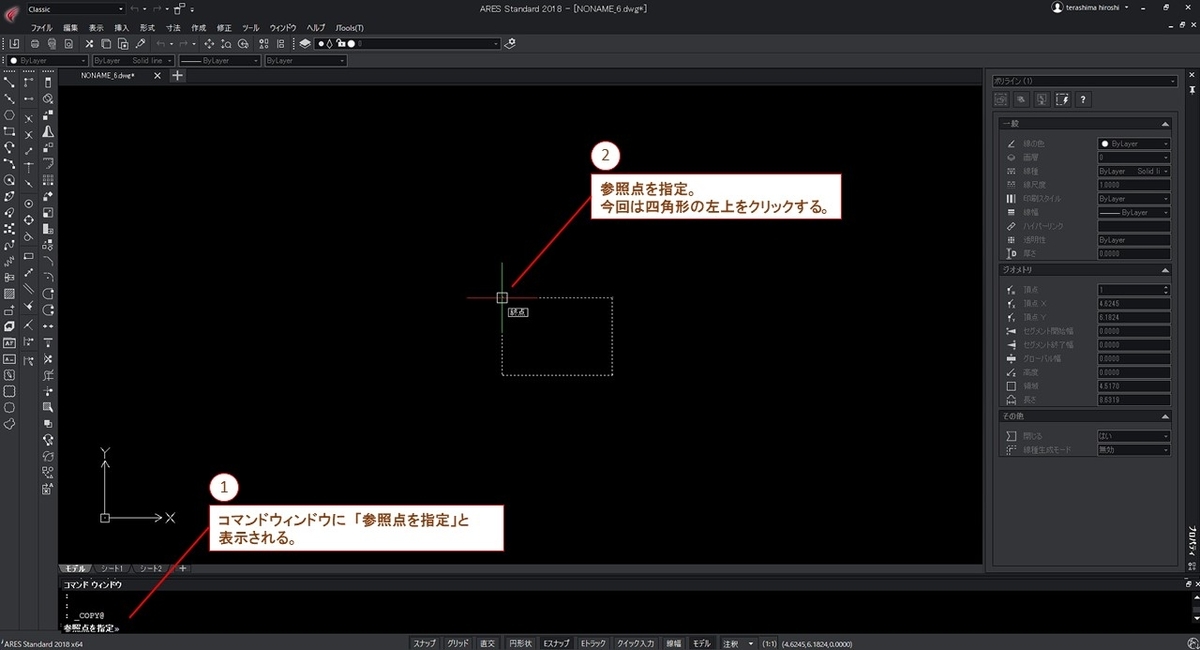
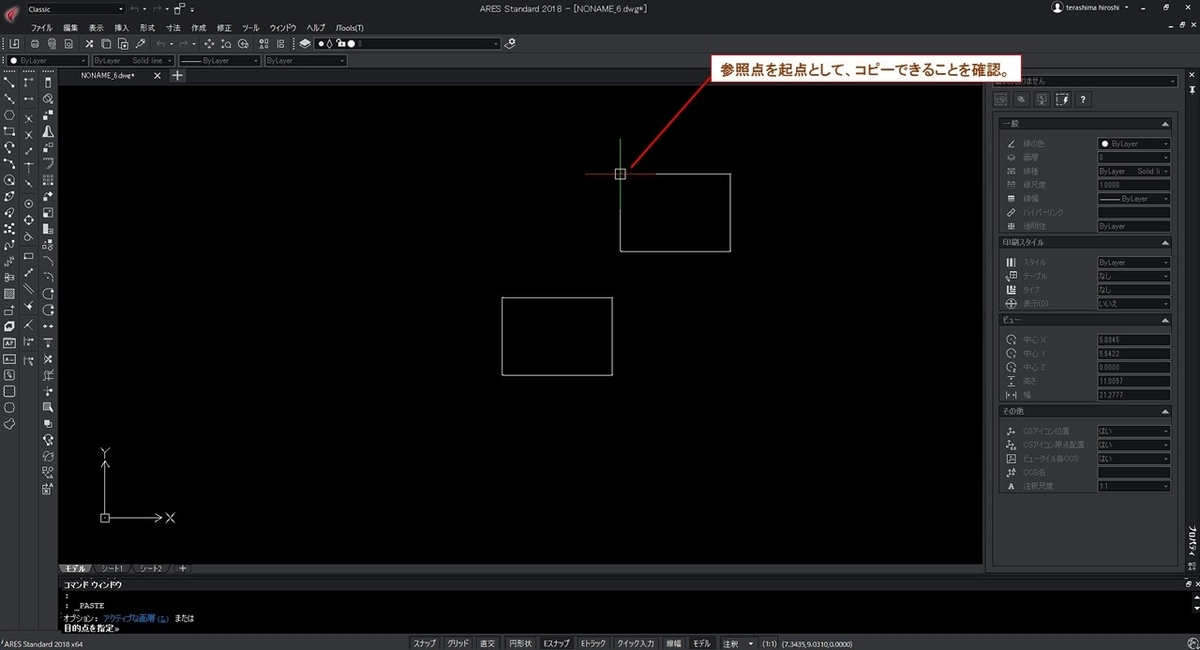
★.上達アドバイス!①
移動・コピー共、終点指定の前までに「直行モード」をオンにしておけば、図形の移動を垂直・水平方向のみに固定することができます。
★.上達アドバイス!②
「クリップボードにコピー」はどんなときに使うかというと 「他のフォルダに図形をコピーしたい場合」に使います。
何気に多用するため、デフォルトのシュートカットキー(以下3点)を覚えておくとよいでしょう。
・「Ctrl + C 」(クリップボードにコピー)
・「 Shift + Ctrl + C 」(参照点を指定してクリップボードにコピー)
・「Ctrl + V 」(貼付け)

2.まとめ
☑ 移動コマンドは、アイコンのクリック、” MOVE " もしくは " M "で実行する。
☑ コピーコマンドは、アイコンのクリック、” COPY " もしくは " CO "で実行する。
余裕のある方は「クリップボードにコピー」する方法も覚えましょう!
特に「参照点を指定してコピー」は上達してくるとやりたくなります。
また、察しの良い方は「Ctrl + X 」で「切取り」ができるもわかるかと思います!
③Eスナップ、直行モード
1.Eスナップ
Eスナップは、図形の端点、中点などにカーソルが吸着する機能のことを言います。
少しつっこんだ説明をしますが、 正確な線を引くためには欠かせない機能ですので、是非使いこなして下さい。
❏.Eスナップを使ってみる
まずは、適当に四角形を作成して下さい(” RECTANGLE " コマンドでしたね!)。
次に画面下、「Eスナップ」のボタンにカーソルを合わせて右クリックし、設定を選択して下さい。

下画像のような画面が出てきます。
チェックボックスを左クリックし、「近接点」と「平行」以外にチェックが入っている状態にして下さい。その後、「OK」ボタンを押します。

これで準備は整いました。まずは、" LINE "コマンドを実行し、描いた四角形の上辺りで始点を指定して下さい。
続いて、描いた四角形の 左上角付近 にカーソルを持っていきますと
黄色い❏ のマークと「終点」の文字が表示されますので、そこで左クリックを押します。すると、四角形の左角に線が吸着されます。
※Eスナップのマークは、カーソルは近づけるだけで表示されます。クリック等は不要です。
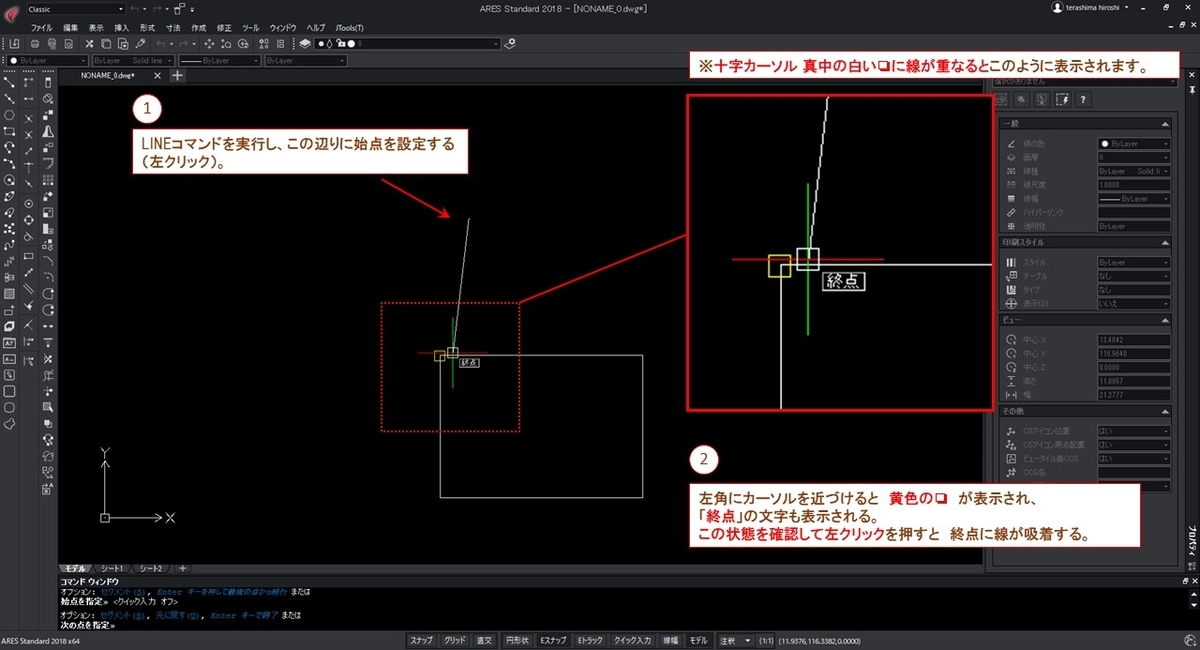
続いて、垂線のスナップをやってみましょう。
まず、実行中のコマンドを終了し ( Escを数回押す )、再度 ” LINE "コマンドを実行して下さい。先ほどと同様に 四角形の上辺りで始点を指定して下さい。
真下方向にカーソルを動かし、四角形の線に近づけると、「垂線」のマークと文字が表示されます。この状態を確認して、左クリックを押すと垂線を引くことができます。

さぁもう一つ、今度は中点のスナップをやってみましょう。
先程までと同様に、" LINE "コマンドを実行して、四角形の上辺りで始点を指定して下さい。
次に、カーソルを線の中点付近に近づけると 「中点」のマークと文字が表示され、そこで左クリックを押すと、中点に線を吸着させることができます。

★.上達アドバイス!①
思い通りの箇所にスナップできるよう、必ずスナップのマークが表示されていることを確認してから左クリックを押すようにしましょう。スナップのマークは、十字カーソル 真中の白い❏ が線に重なったときに表示されます。
★.上達アドバイス!②
スナップのマークは、線に近づけるだけで表示されます。つまり、図形の角ピッタリに線を書きたい場合、角の一点にカーソルを持っていくのではなく、角の付近にカーソルを持っていけば良いことになります。
これを意識していないと、図形を沢山描いた際に、指定した点がほんの少しずれてしまうという現象が起こってしまいます。はじめのうちから、「角」ではなく「角の付近」をクリックするという習慣を身に着けておくと良いでしょう。
★.上達アドバイス!③
Eスナップのショートカットキーは(デフォルトで)「F3」です。今後、オンオフを切り替えたい場面が多々出てくると思いますので覚えておくと良いでしょう。
☆☆.上級者テク!
余裕がある方は、下記事項も覚えておくとお得です(詳細は、また別の記事で説明しますが)。
例えば、” LINE "コマンド実行 → 始点を指定 このタイミングで " Shift + 右クリック " とすると、Eスナップのショートカットメニュー一覧が表示されます。
この時、任意のEスナップを選択することで、そのEスナップのみが有効になっている状態を作ることができます。
今後、様々な線が重なってくると沢山のEスナップが反応してしまい、思うように線を描くことが難しくなることがありますが、この方法で、例えば「垂線」のみのEスナップが反応するように仕向けることができます。
2.直行モード
図形を描いたり移動させたりする際、カーソルの動きを垂直・水平に固定することができます。次に画面下、「直行」のボタンにカーソルを合わせて左クリックしてみてください。この手のボタンは、ボタンの色が濃くなっている状態がオン、薄くなっている場合はオフを表します。
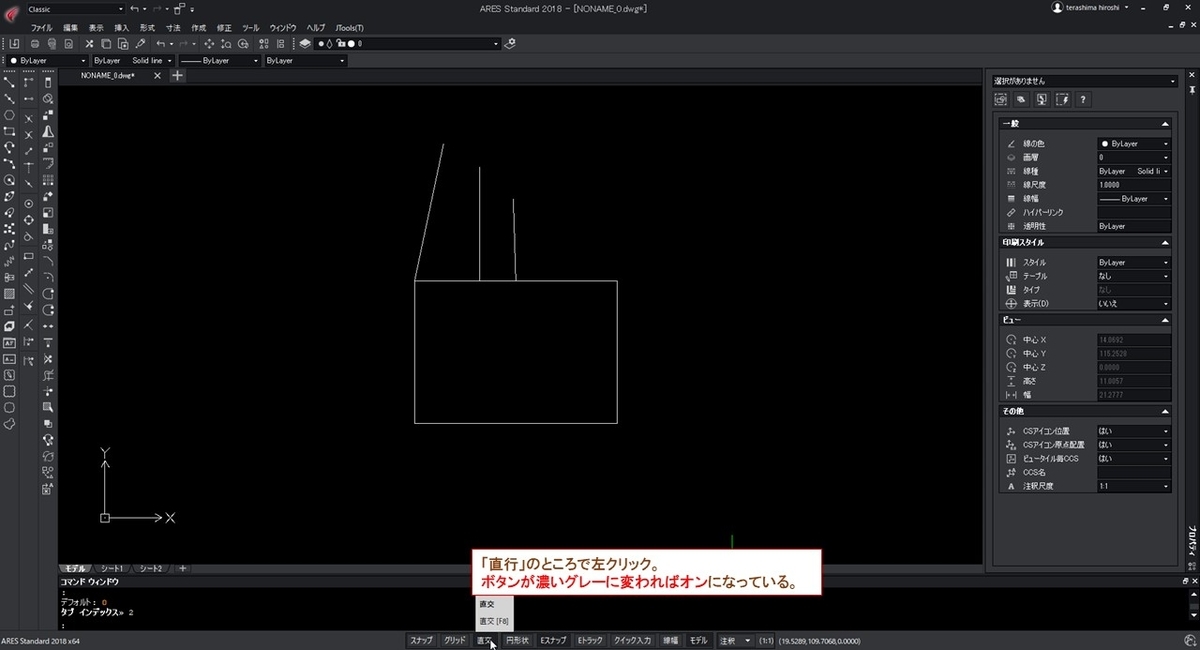
例えば " LINE "コマンドを実行して、適当なところで左クリックを押し、カーソルを動かしてみると直交方向にしかカーソルが動かないのが確認できると思います。
因みに、直行モードのショートカットキーは(デフォルトで)「F8」です。このモードは多用するため、覚えてしまうと良いでしょう。
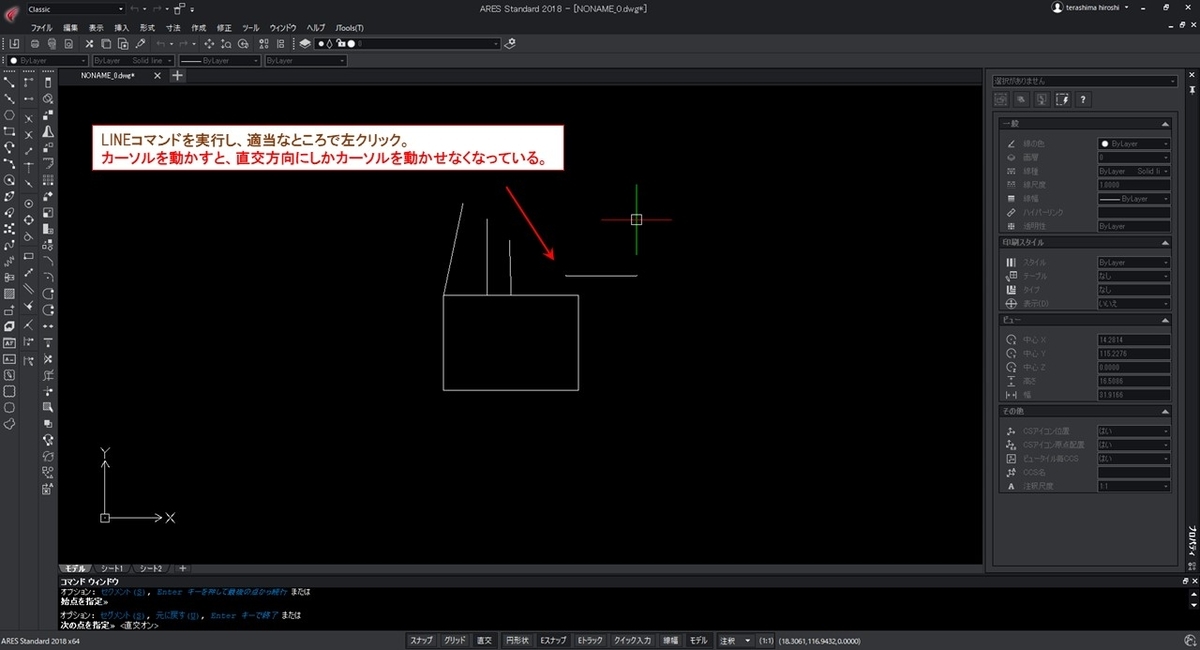
3.まとめ
☑ Eスナップ(F3)をオンにしておくと、カーソルを特定の位置に吸着できる。
☑ 直行モード(F8)をオンにしておくと、カーソルの移動を直行方向に固定できる。
余裕のある方は、「★.上達アドバイス!」の内容もマスターできると良いですね。
②四角形・円の書き方、図形の選択方法
1.四角形・円の書き方
❏.四角形を書いてみる
まずは、左上の四角形アイコンをクリックします。
※” RECTANGLE " もしくは " REC "とキーボードで打込み、Enterキーを押すことでも実行できます。

左下のコマンドウィンドウに「始点コーナーを指定」と表示されていますので、
適当なところで左クリックし、始点を指定して下さい。
次に、コマンドウィンドウに「反対側のコーナーを指定」と表示されますので、再度左クリックで位置を指定します。これで四角形が描けたかと思います。
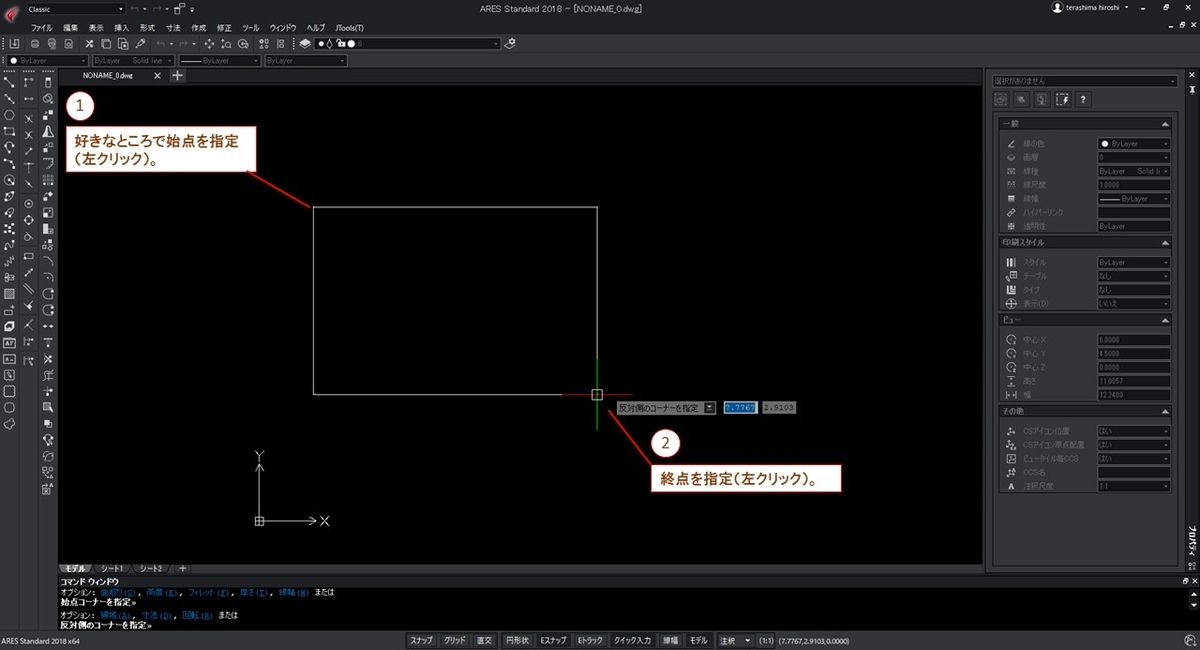
四角形は大きさを指定して描くことができますのでやってみましょう。
” RECTANGLE " コマンドの実行 → 始点の指定 までは同じです。
次に、” 10 , 10 "とキーボードで入力し、Enterを押してみて下さい。
始点から右上に向かって、10×10 の正方形が描けたかと思います。
” 10 , 10 "と入力の仕方は、座標を入力したいときに使用します。数字の間に " , "(カンマ)を入れるのがポイントです。
始点を原点として、” X座標 , Y座標 " というように指示できますので、例えば " -10 , -10 " と入力してEnterとすると、始点から左下に向かって10×10の正方形を描くことができます。
(※人によっては、ものすごく小さい(もしくは大きい)四角形で表示されます。マウスホイールをコロコロして、拡大縮小してみて下さい。)
座標入力の仕方は、今後の応用力を身につける際の基本となりますので、是非慣れておきましょう。

❏.円を書いてみる
次に、円を書いてみましょう。
まずは、例によって左のツールバーで円アイコンをクリックします。
※” CIRCLE " もしくは " C "とキーボードで打込み、Enterキーを押すことでも実行できます。
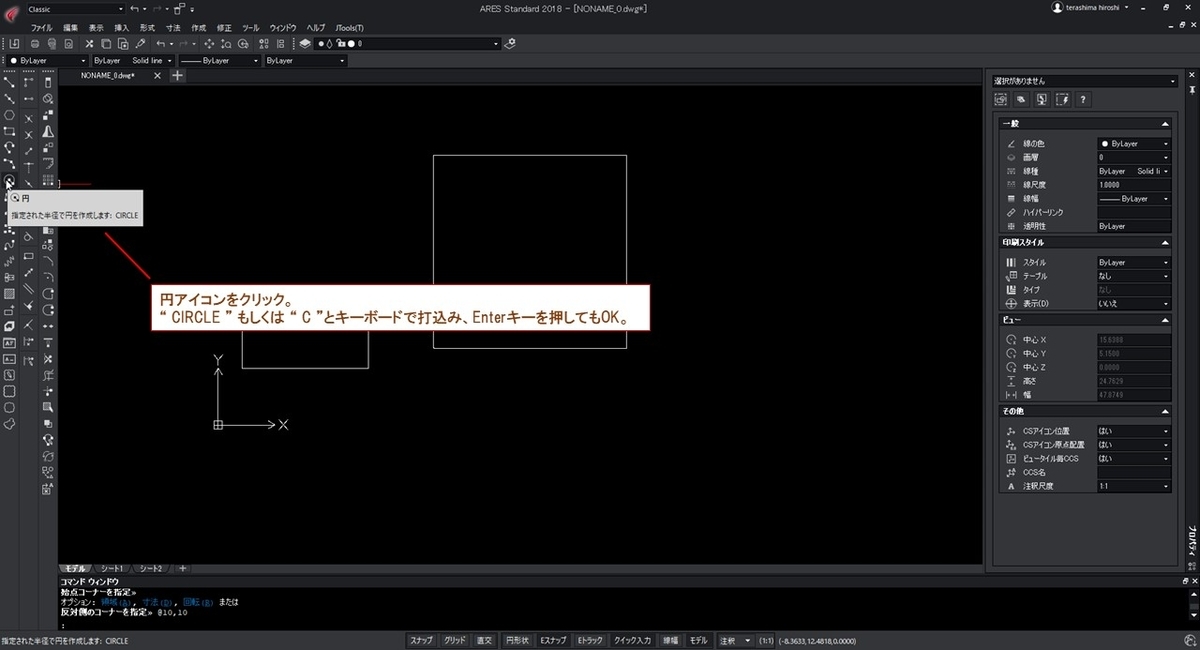
左下のコマンドウィンドウに「中心点を指定」と表示されていますので、
適当なところで左クリックし、中心点を指定して下さい。
続いて、半径を指定しますが、その方法は以下の二通りになります。どちらか好きな方法で円を書いてみて下さい。
1.好きなところで左クリック(自由な大きさの円を描ける)
2." 10 "と入力してEnter (半径10の円が描ける)
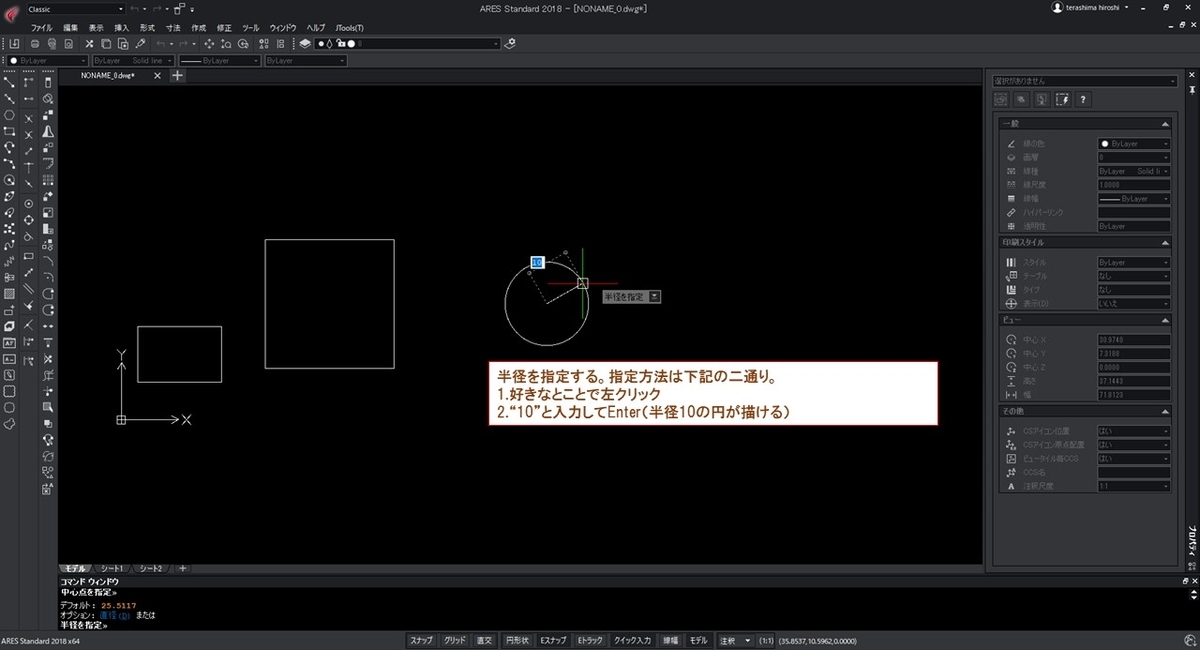
2.図形の選択・削除の仕方
さて、最後に描いた図形の選択の仕方、削除の仕方を教えます。
まずは、図形を単体で選択してみましょう。
コマンドが何も実行されていない状態にします(Escを数回押して下さい)。
カーソルを図形の上に合わせ左クリックを押します。
図形が点線になり、グリップボックス(後に説明します)が表示されます。これが、選択されている状態です。
この状態で、Deleteキーを押すと選択した図形が削除されます。
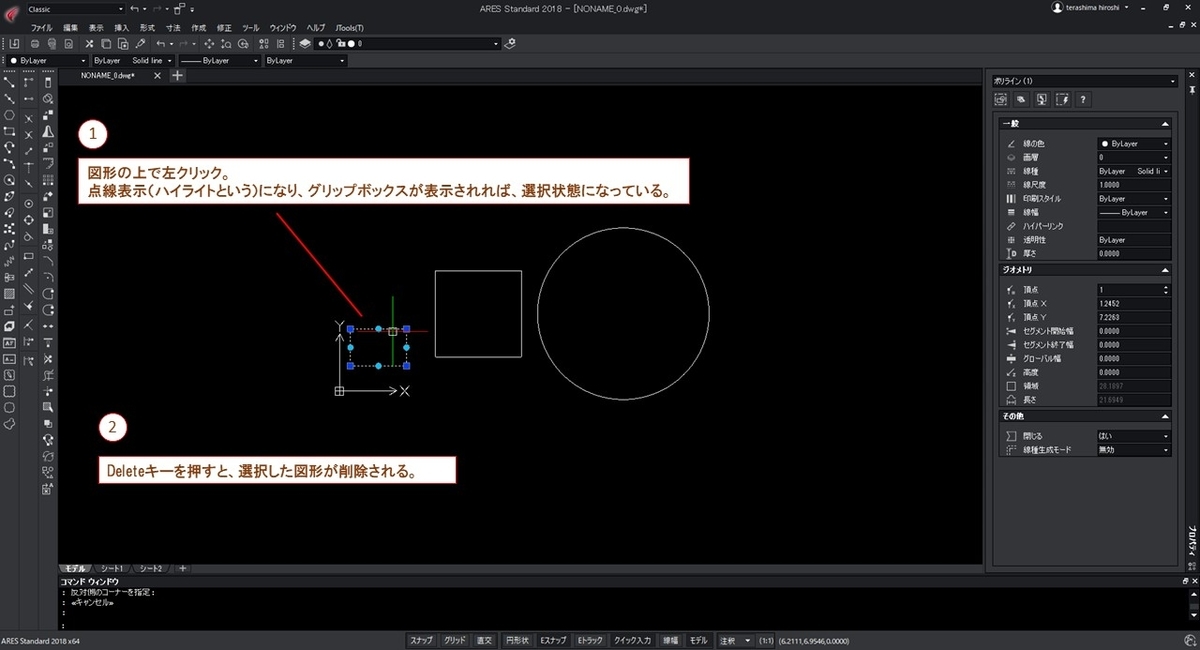
続いて、複数の図形を一度に選択してみましょう。
同じく、コマンドが何も実行されていない状態にします(Escを数回押して下さい)。
図形の左上辺りで一度左クリックし、カーソルを右下に移動させます。
表示された青い四角形で図形全体を囲むようにし、左クリックを押して下さい。
すると、四角形の中に入っている図形が選択状態になります。(※少しでも青い四角から図形がはみ出ていると選択状態になりません。)

複数図形の選択方法はもう一つあります。
例によって、コマンドが何も実行されていない状態にします(Escを数回押して下さい)。
図形の右下辺りで左クリックし、カーソルを左上に移動させます。
表示された緑色の四角形と図形が交差する位置で、左クリックを押して下さい。囲い込む必要はありません。
すると、緑色の四角形にかすっていた図形が選択状態になります。
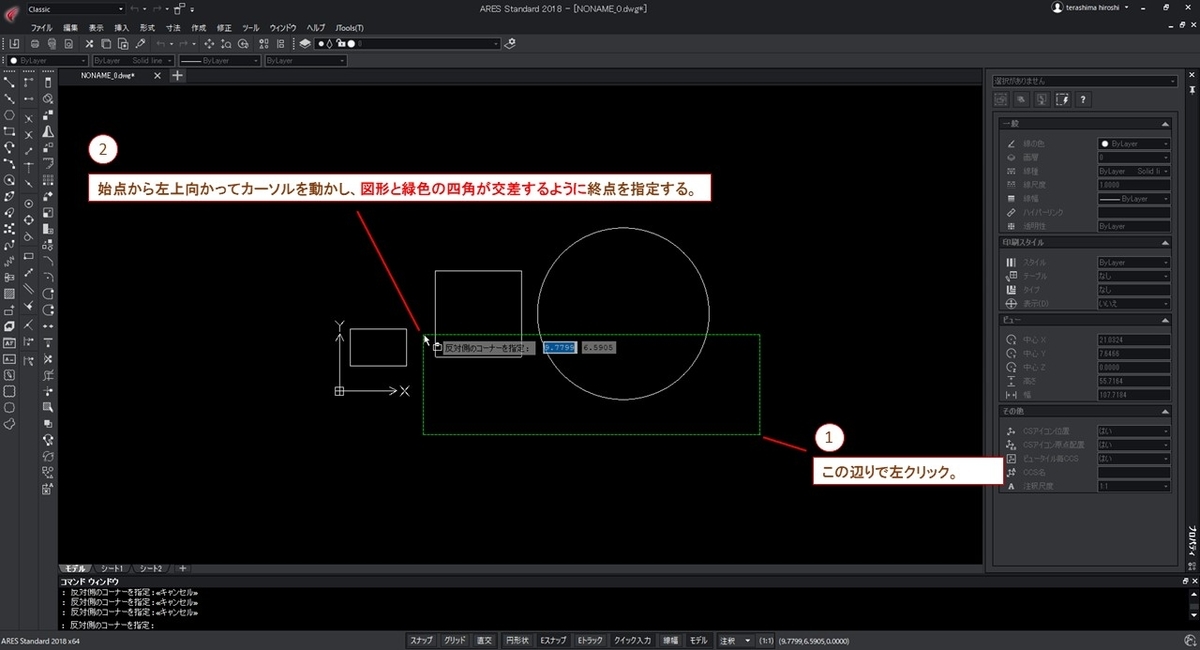
★.上達アドバイス!①
図形の選択方法でいまいちピント来なかった方、好きなところで左クリックし、そのままカーソルをぐるぐる動かしてみて下さい。
始点から「右上もしくは右下」にカーソルが動くと「青い四角」、
始点から「左上もしくは左下」にカーソルが動くと「緑色の四角」が現れる様子がわかると思います。
「青い四角で図形全体を囲む」か「緑色の四角を図形にかすらせる」ことによって、図形を選択することができます(前者はまとめて図形を選択したいとき、後者はある程度個別に図形を選択したいときに使います)。
★.上達アドバイス!②
図形がたくさん描かれている状態である図形を選択しようとすると、余計な図形を選択してしまうことがあります。
そんな時は、Shiftキーを押しながら図形を選択してみて下さい。図形の選択を解除することができます。
3.まとめ
☑ 四角形コマンドは、アイコンのクリック、” RECTANGLE " もしくは " REC "で実行する。
☑ 円コマンドは、アイコンのクリック、” CIRCLE " もしくは " C "で実行する。
☑ ” X座標 , Y座標 "で座標を指定できる。
☑ 図形を選択するには、「図形の上で左クリック」、「青い四角で図形全体を囲む」、「緑の四角を図形にかすらせる」。
☑ 図形を選択し、Deleteキーで図形を削除できる。
☑ Shiftキーを押しながら図形を選択すると、既に選択されている図形の選択を解除することができる。
特に、図形の選択方法を複数知っていることは、今後ステップアップしていく上で非常に重要です。しっかりとマスターしておきましょう!
①基本操作、線分の書き方
1.基本操作
まずは、基本操作を覚えましょう。
使っていれば自然と覚えますので、ふーんくらいに思っておいて下さい。
操作していて「なんかおかしいな」と思ったら、とりあえずEscキーを数回押し、
コマンドが何も実行されていない状態にしましょう。
①マウス左クリック :選択、決定など
②マウス右クリック :コマンド終了、ショートカットの表示など
③マウスホイール :拡大縮小
④マウスホイールクリック・ドラッグ:画面の移動
⑤マウスホイールダブルクリック :全画面表示
⑥Enterキー :コマンド終了
⑦Escキー :コマンドキャンセル
2.線分の書き方
では、基本中の基本、線分を書いてみましょう。
❏.UIを「Classic」にする
説明しやすくするために、UI(ユーザーインターフェース≒見た目)を「Classic」に変更します。左上▼をクリックし、「Classic」を選択して下さい。
画面の見た目が変わると思います。
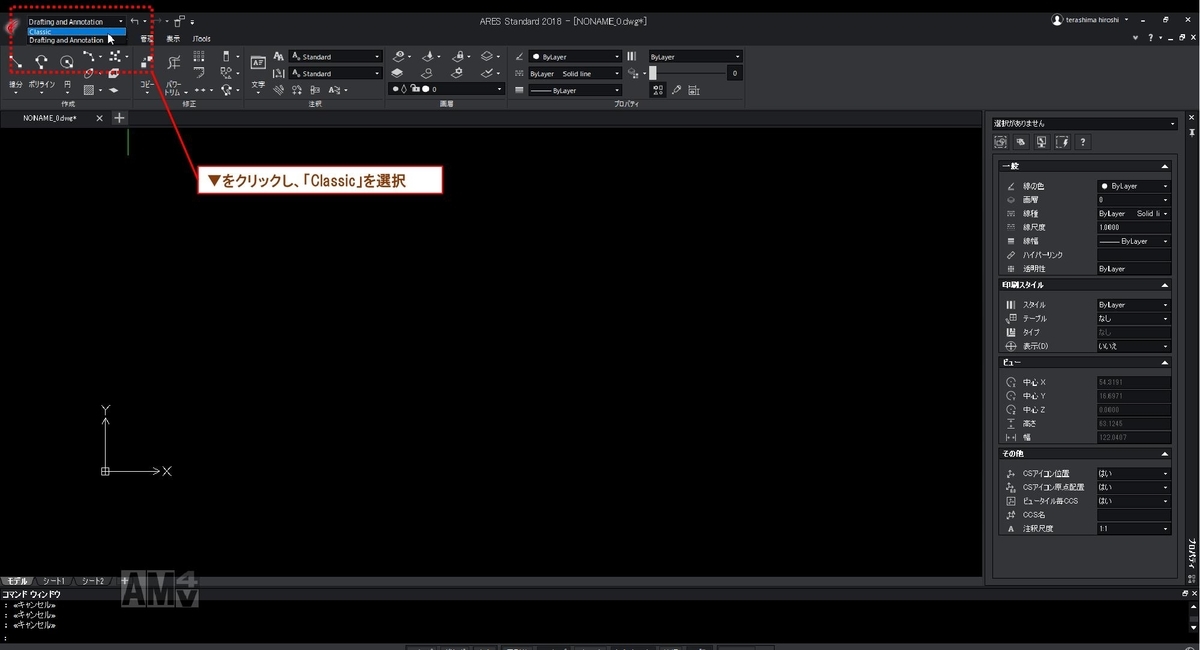
❏.ツールバー「作成」「修正」を表示する
ツールバーのアイコンが何もないところで右クリックし、「MAIN」→「作成」「修正」にチェックが入っているか確認します。
チェックが入っていない場合は、左クリックで選択すればチェックが入ります。
※新しく表示させるツールバーは、画面の右端に表示されたり、デュアルディスプレイで作業しているともう一方のディスプレイの端っこに表示されたりすることがあります。その時は上の方にある「・・・・」マークを左クリックし、ドラッグで移動させて下さい。

❏.線分を書いてみる
では、下記の手順で線分を書いてみましょう。
①左上アイコン「線分」をクリックする(「LINE」コマンドが実行される)
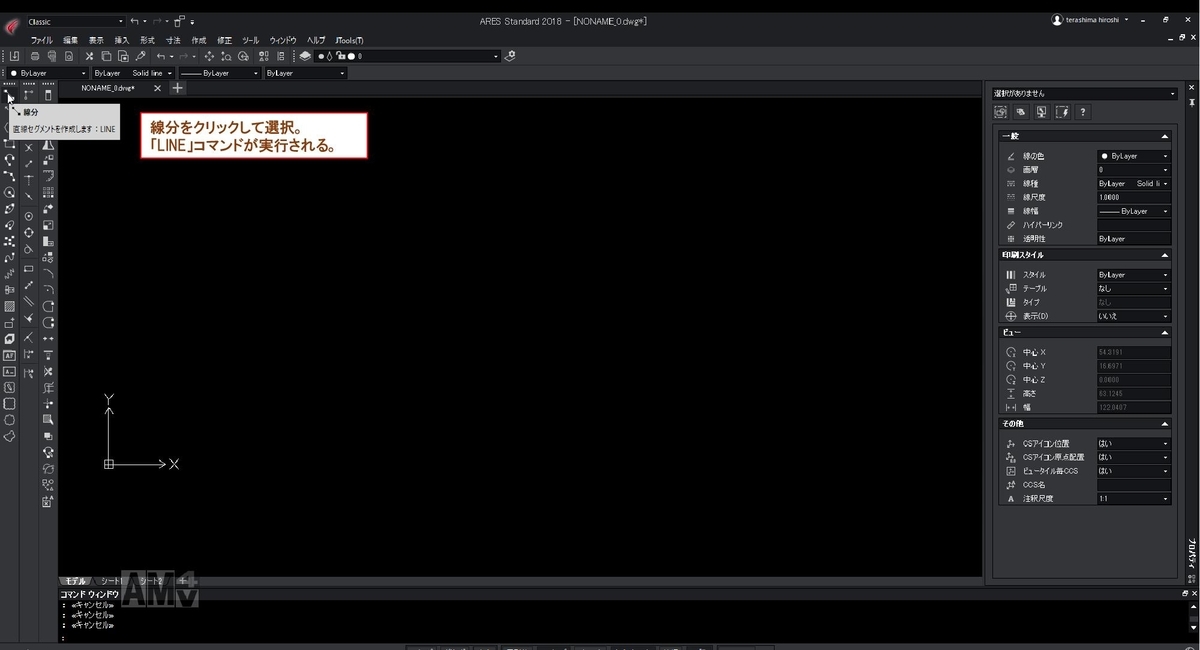
②左下の「コマンドウィンドウ」に「始点を指定」と表示されていること
を確認して下さい。画面上の適当な場所でクリックし、始点を指定します。

③左下の「コマンドウィンドウ」に「次の点を指定」と表示されていること
を確認して下さい。再度、画面上の適当な場所でクリックします。

④線分が書けましたでしょうか?そのまま続けてクリックし、四角形を描いてみましょう。描き終わったら、Enterキーでコマンドを終了します。
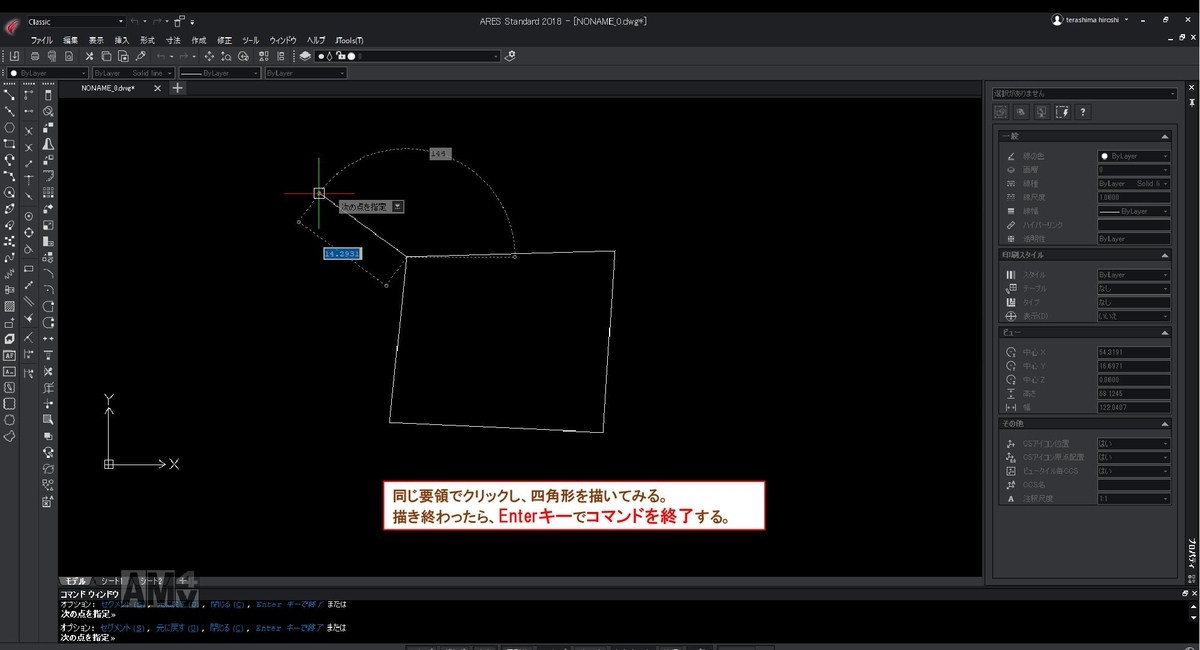
★.上達アドバイス!①
線分を描く方法はアイコンをクリックする他、以下の方法があります。
・コマンドが実行されていない状態で、キーボードから” LINE ”と打込み、Enterを押す。
・コマンドが実行されていない状態で、キーボードから” L ”と打込み、Enterを押す。
特に二番目のテクニックは、ショートカットコマンドを利用した方法で作図スピードアップに直結するため、扱いに慣れておくと良いでしょう。
★.上達アドバイス!②
初心者の方が陥りがちな状況に「思ったとおりにコマンドが実行されない」ということがあります。はじめのうちは必ず、なにか操作をしたら 左下のコマンドウィンドウを見る というう癖をつけておいて下さい。そこで、ARESが何をするべきなのか教えてくれています(例えば、「次の点を指定」など)。
3.まとめ
☑ 線分コマンドは、アイコンのクリック、”LINE” +Enter もしくは "L" + Enter で実行する。その後、左クリックで点を指定し、線分を描く。
☑ コマンドのキャンセルはEscキーで行う。
はじめに~CAD作図の速度を上げて時短しよう~
1.主旨
ARESはいわゆるCADのソフトウェアであり、コストパフォーマンスの良さから個人・法人問わずユーザーが増えてきています。
このサイトでは初級レベルから上級レベルまで、ARESの使い方を発信していきます。
ARESを使いこなし、より高速・快適に作図できるようになりしょう!
2.ARESを使いこなすメリット
筆者は建築業界に務めていますが、この業界なんと言っても時間に追われることの多い業界です。毎日、午前様で仕事をこなしている方もいらっしゃると思います。
(筆者も以前はそうでした...)
ARESのようなCADソフトを使いこなせるようになることのメリットは、
なんと言っても時短です。
作図速度が倍になれば残業時間は半分!...とまではいいませんが、確実に今よりも時間を作り出すことが可能になります。
手に入れた時間で、早く家に帰る、もっと業務をこなして給料アップを図るなど、更に人生を有意義にすることができます。
「仕事の内容は好きだけど、時間が足りなくて大変...」
そう感じている方は是非、本サイトを活用してCADの作図スピードの高速化を図ってみて下さい。